Cum să Folosești Acțiunea Premium Google Sheets Workflow?
Acțiunea Premium Google Sheets Workflow este o caracteristică creată pentru a-ți face viața mai ușoară când lucrezi cu date în Google Sheets. Imaginează-ți că ai un instrument magic care poate efectua sarcini precum adăugarea, actualizarea și eliminarea rândurilor din Google Sheets fără să trebuiască să o faci manual. Asta este ceea ce oferă Acțiunea Premium Google Sheets Workflow. E ca și cum ai avea un robot asistent pentru foile tale de calcul.
Cine Poate Beneficia?
Acel instrument poate fi un mare avantaj pentru diferite persoane și organizații:
- Afacerile: Pentru gestionarea mai eficientă a inventarului, bugetelor și rapoartelor.
- Managerii de Proiect: Pentru a urmări sarcinile și resursele.
- Specialiștii în Vânzări și Marketing: Pentru a gestiona datele pentru vânzări și campanii.
- Profesioniștii în Resurse Umane: Pentru gestionarea datelor și proceselor angajaților.
- Profesorii și Studenții: Pentru a organiza lucrările de clasă și a urmări progresul.
- Organizațiile Non-Profit: Pentru gestionarea donorilor, planificarea evenimentelor și bugetarea.
- Cercetătorii: Pentru a colecta, analiza și raporta datele cu precizie.
Care Sunt Beneficiile?
Iată de ce ar trebui să îți pese de Acțiunea Premium Google Sheets Workflow:
- Economisește timp: Efectuează sarcini repetitive pentru tine, astfel încât să te poți concentra asupra lucrurilor mai importante.
- Reducerea erorilor: Automatizarea înseamnă mai puține greșeli în datele tale.
- Facilitează munca în echipă: Ajută membrii echipei să colaboreze la proiecte.
- Personalizabil: Poți crea fluxuri de lucru adaptate nevoilor tale.
- Ușor de găsit date: Funcția de căutare te ajută să localizezi informațiile specifice rapid.
- Fără setări complicate: Nu trebuie să fii un geniu tehnic pentru a-l folosi.
- Se adaptează cu tine: Funcționează pentru organizații mici sau mari.
- Decizii mai bune: Datele precise conduc la alegeri mai inteligente.
Cum Să Începi:
Următoarele acțiuni de flux de lucru sunt acceptate în Google Sheets:
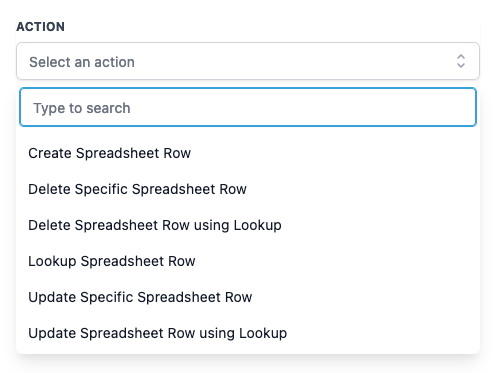
Crează Rând în Foi de Calcul
Iată pașii de bază:
- Conectează contul tău Google la instrument.
- Alege Google Drive unde se află foaia ta.
- Alege foaia specifică pe care vrei să lucrezi.
- Selectează tabelul din acea foaie.
- Alege coloanele în care vrei să adaugi sau să actualizezi date.
- Poti, de asemenea, să folosești nume speciale pentru datele tale dacă vrei să fie flexibile și adaptabile.
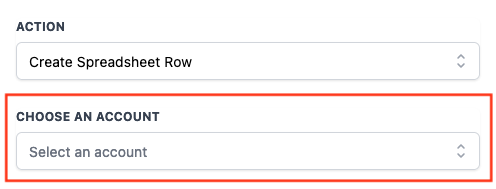
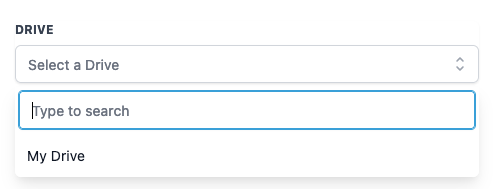
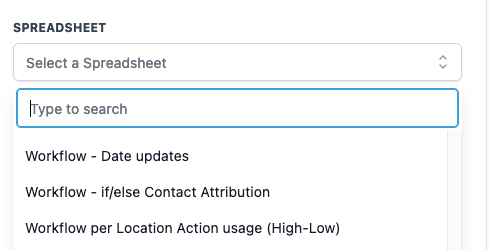
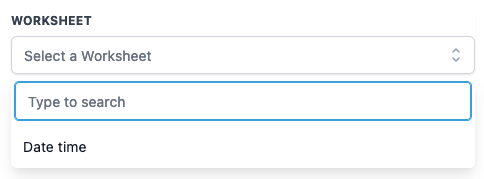
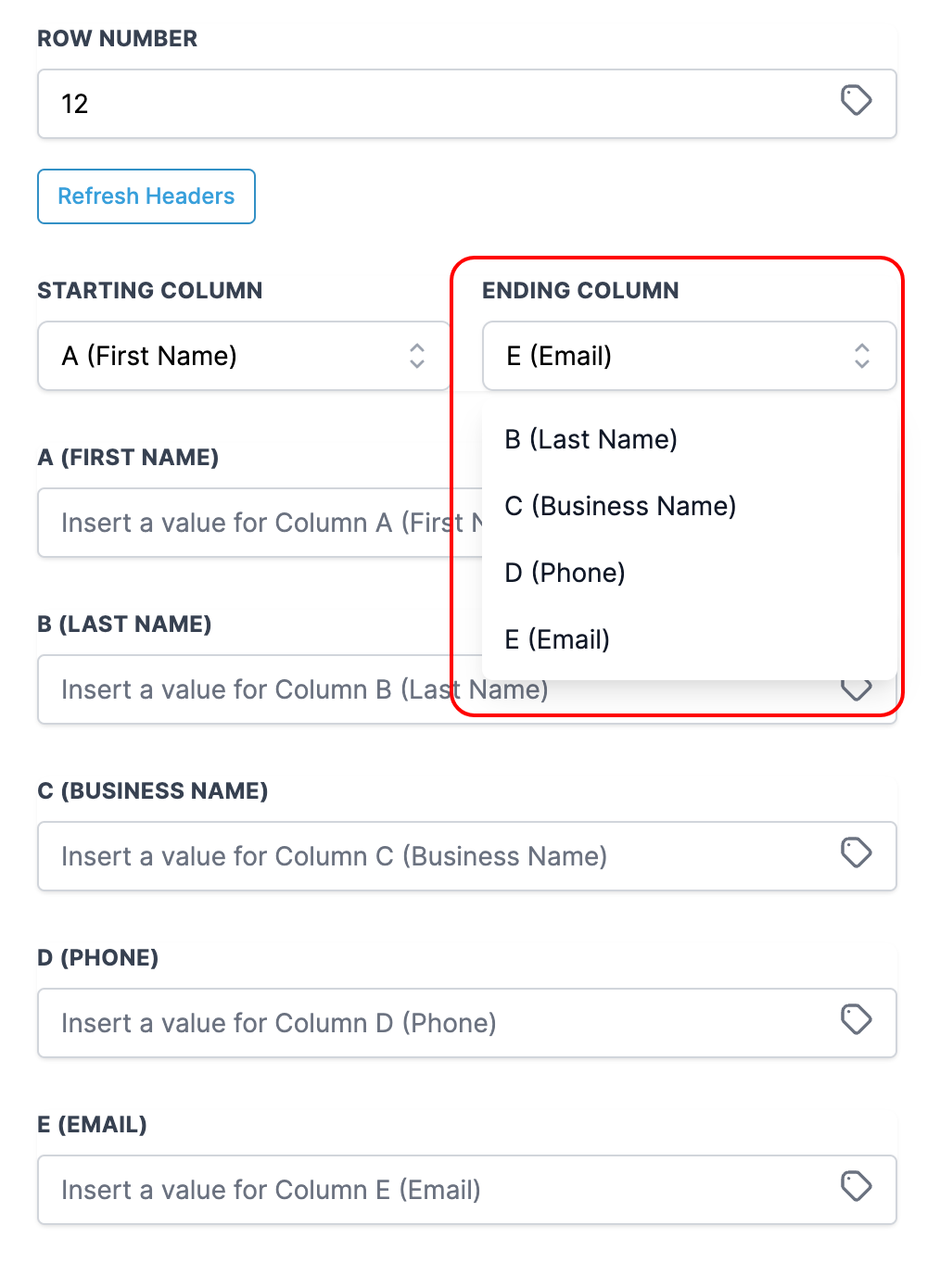
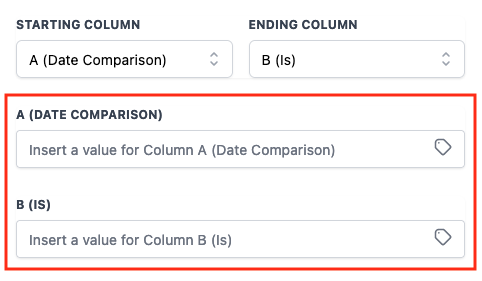
Actualizează Rândul Specific din Foi de Calcul:
Să spunem că vrei să schimbi unele informații dintr-un rând. Poți folosi acest instrument pentru a face asta. Spune-i doar care rând vrei să editezi și va face modificările pentru tine. Acest lucru este util pentru a menține datele tale actualizate fără a edita manual fiecare rând.
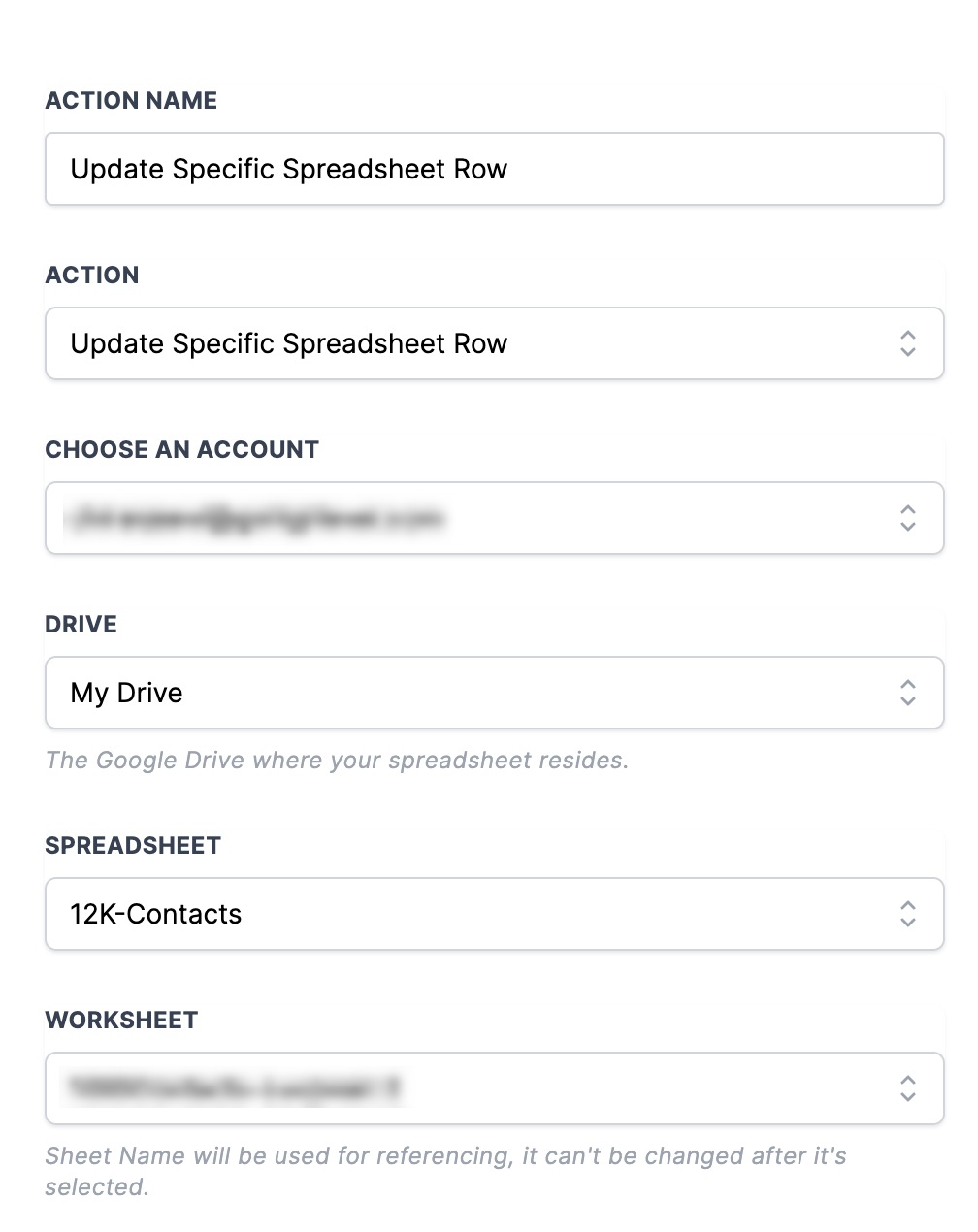
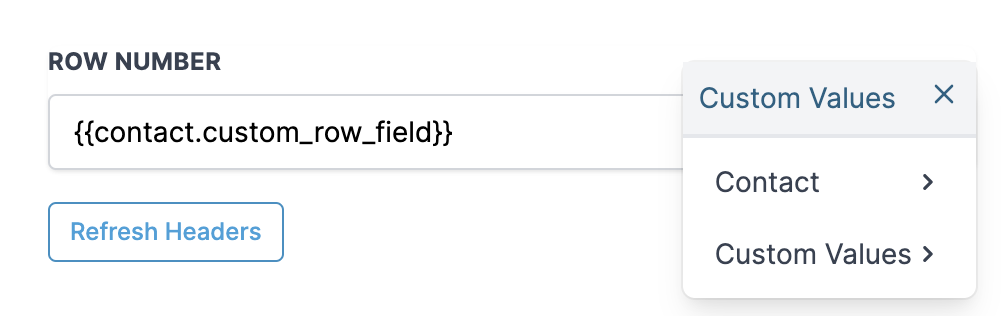
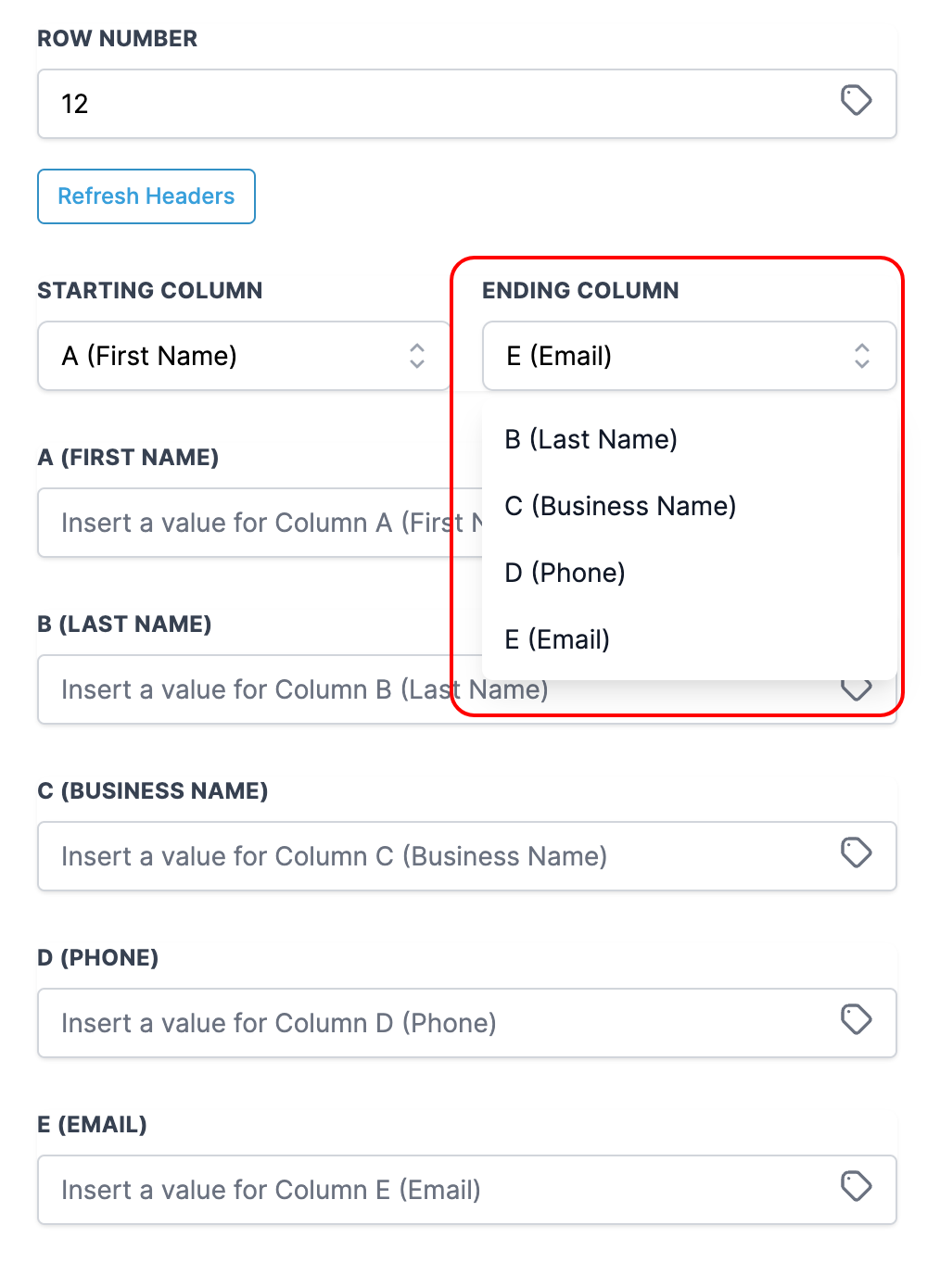
Puncte Cheie de Reținut:
- Poti fi foarte precis cu această acțiune, schimbând doar informațiile de care ai nevoie.
- Dacă dorești să actualizezi mai multe rânduri, va trebui să folosești această acțiune pentru fiecare rând în parte.
- Poti lăsa coloanele goale dacă nu dorești să faci modificări într-o parte specifică a rândului.
Șterge Rândul Specific din Foi de Calcul:
Uneori, trebuie să scapi de unele date. Acest instrument te poate ajuta cu asta. Poate șterge toate informațiile dintr-un rând specific, ceea ce este ca și cum ai șterge. Dar amintește-ți, nu șterge rândul în sine, ci doar conținutul din el.
? Notă Importantă: Când folosești acțiunea "Șterge Rândul Specific din Foi de Calcul", aceasta doar șterge conținutul rândului; nu elimină permanent rândul în sine. E ca și cum ai șterge textul de pe o pagină, dar lăsând pagina în carte.
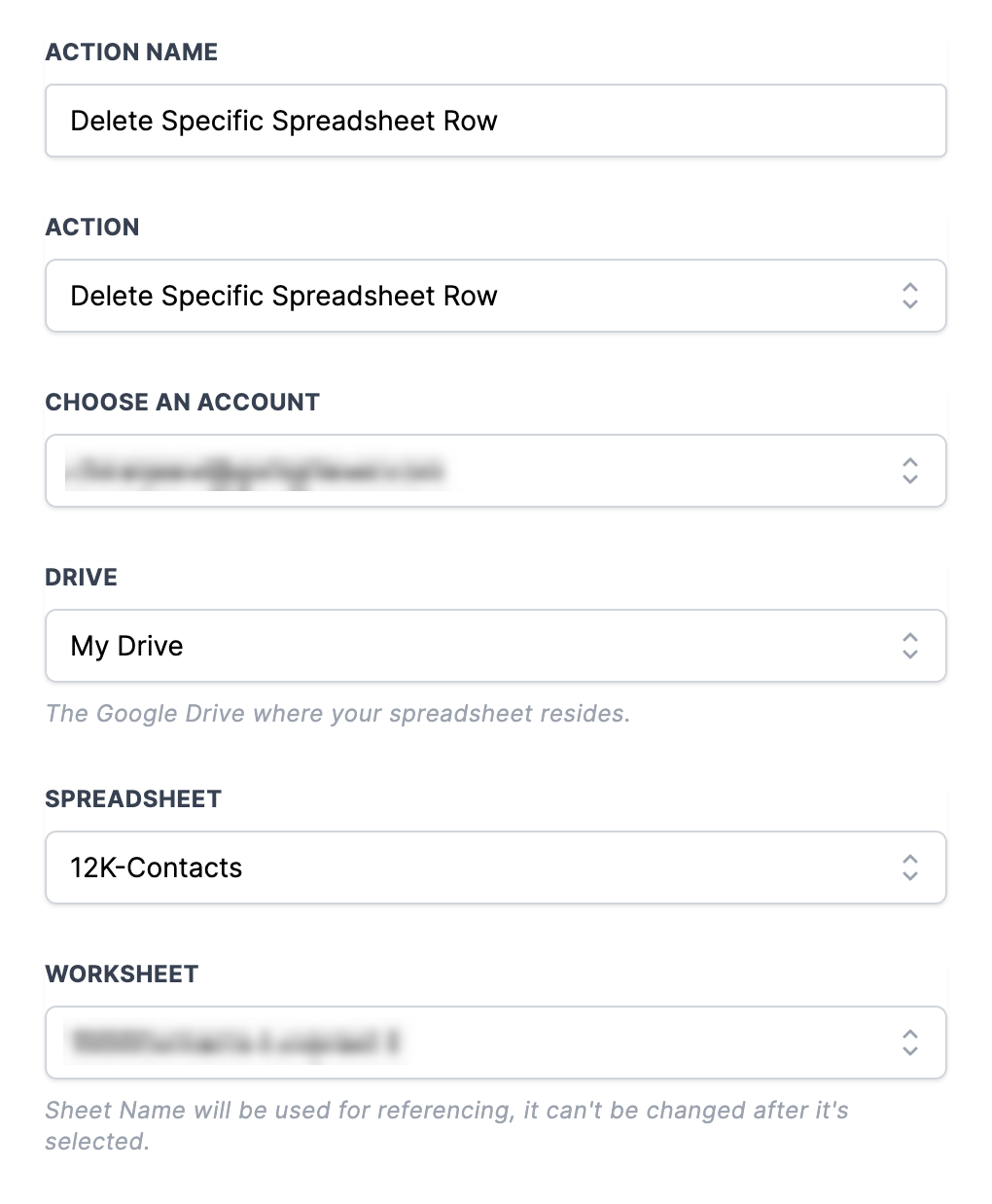
Punct Cheie de Reținut:
- Poti fi foarte specific despre care rând să ștergi, asigurându-te că elimini doar datele pe care le dorești.
- Dacă trebuie să ștergi mai multe rânduri, va trebui să folosești această acțiune pentru fiecare rând în parte.
Caută Rând în Foi de Calcul:
Iată cum să folosesc acest detectiv de date:
- Alege un Tabel: Selectează partea foii tale de calcul unde vrei să cauți date. Gândește-te la asta ca la a spune detectivului unde să caute.
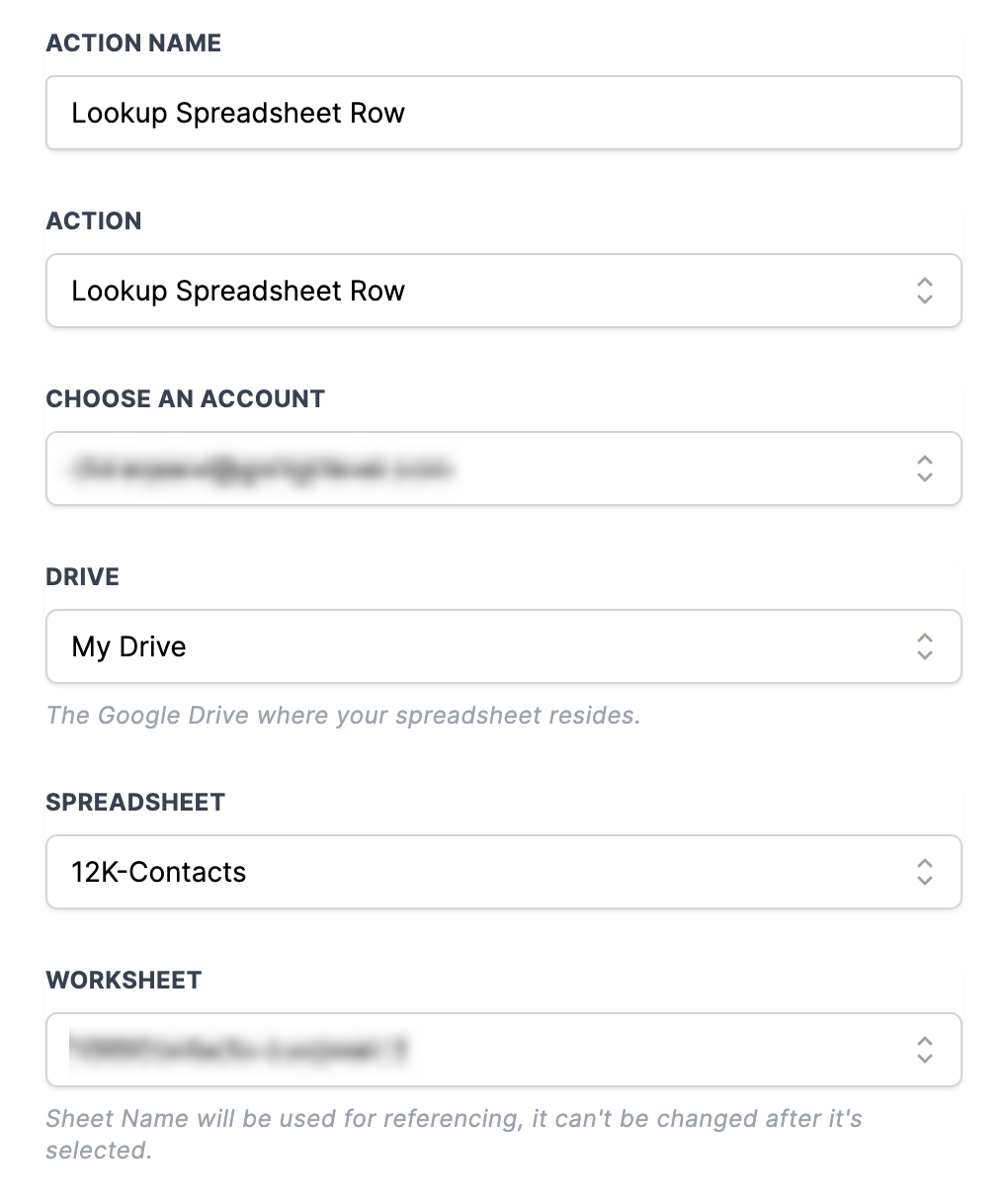
- Selectează Ordinea de Căutare: Decide dacă vrei să începi căutarea din partea de sus sau de jos a foii tale de calcul. E ca și cum ai spune detectivului de unde să înceapă investigația.
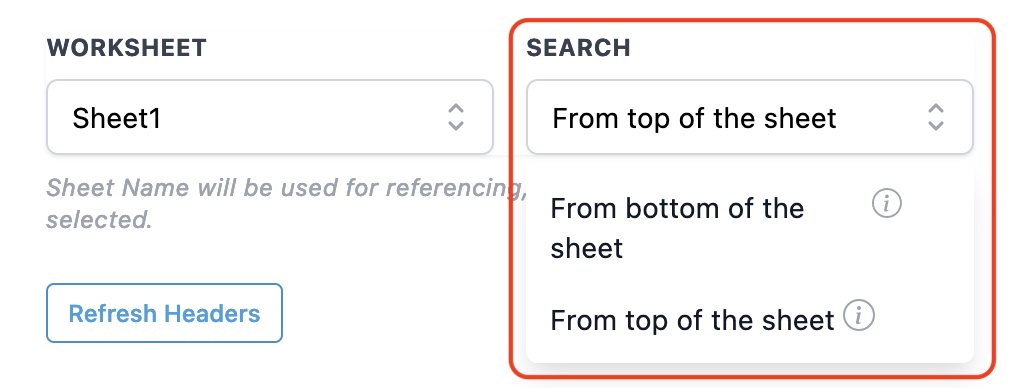
- Alege o Coloana și Valoarea de Căutare: Aici îi spui detectivului ce să caute. Imaginează-ți că cauți numele unei persoane într-un telefon (foaia ta de calcul). Columna este ca secțiunea din telefon, iar valoarea de căutare este numele pe care îl cauți.
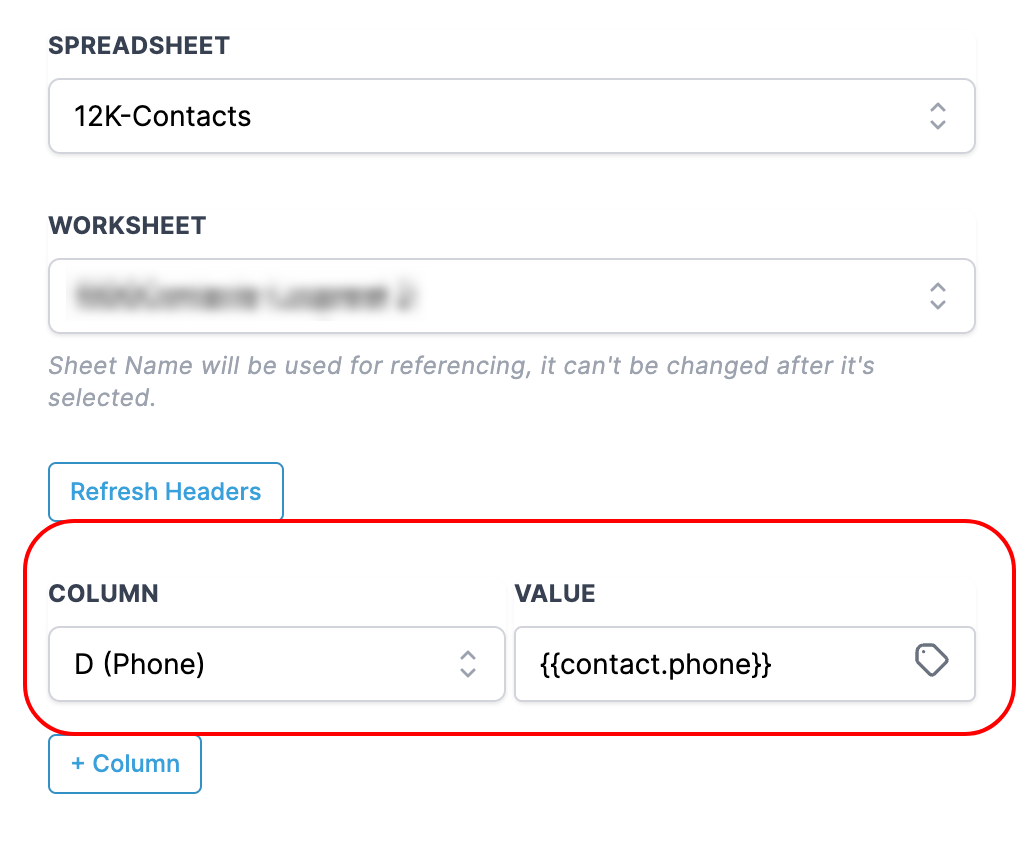
- Indicații Suplimentare (Opțional): Uneori, o singură indicație nu este de ajuns. Poți adăuga o indicație suplimentară (o altă coloană și valoare) pentru a ajuta detectivul să restrângă căutarea.
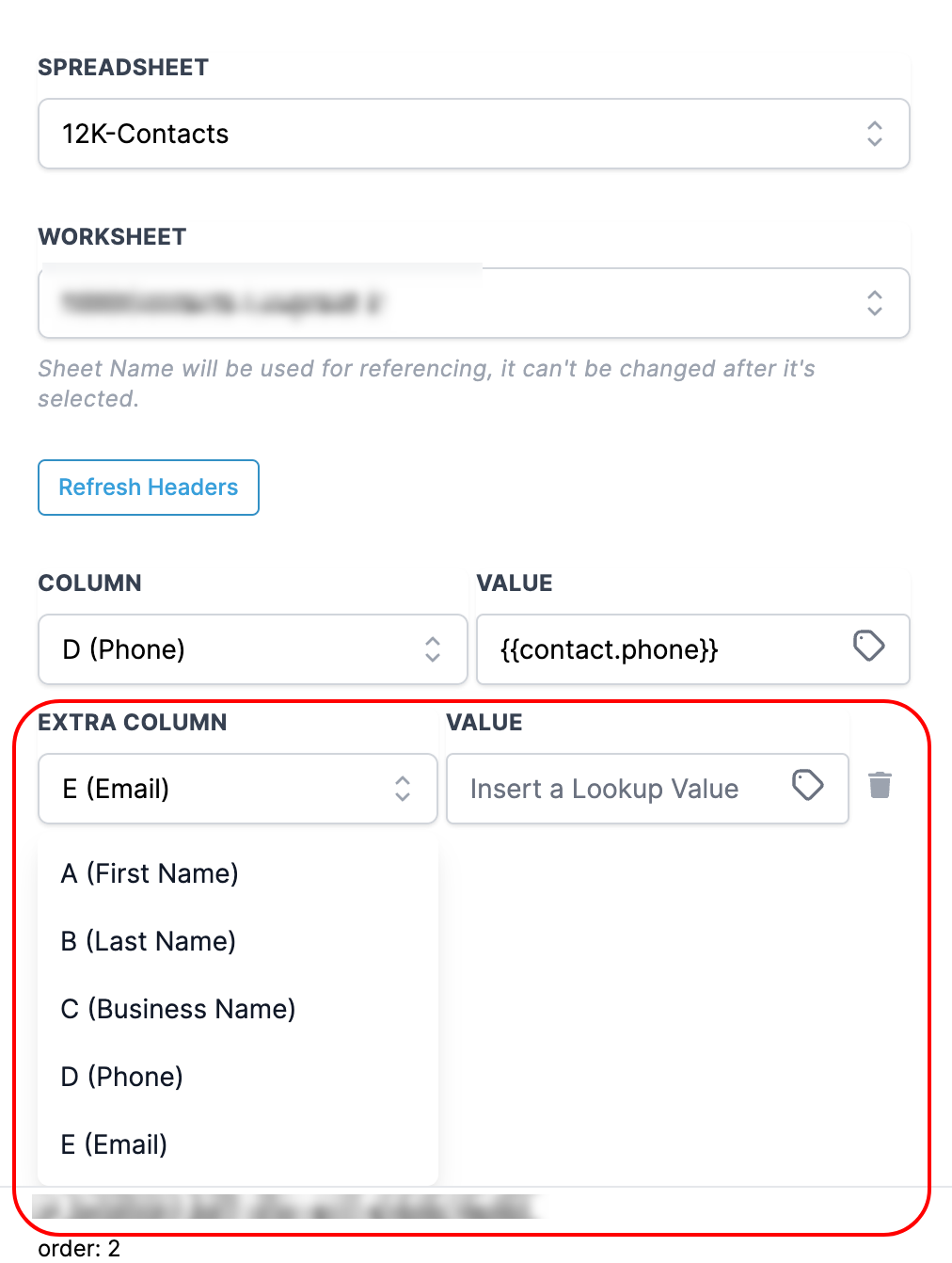
- Crează un Rând dacă Nu Există: Dacă detectivul nu reușește să găsească ceea ce cauți, poți să-i ceri să creeze un rând nou pentru tine. E ca și cum ai spune detectivului să facă o nouă înscriere în telefon.
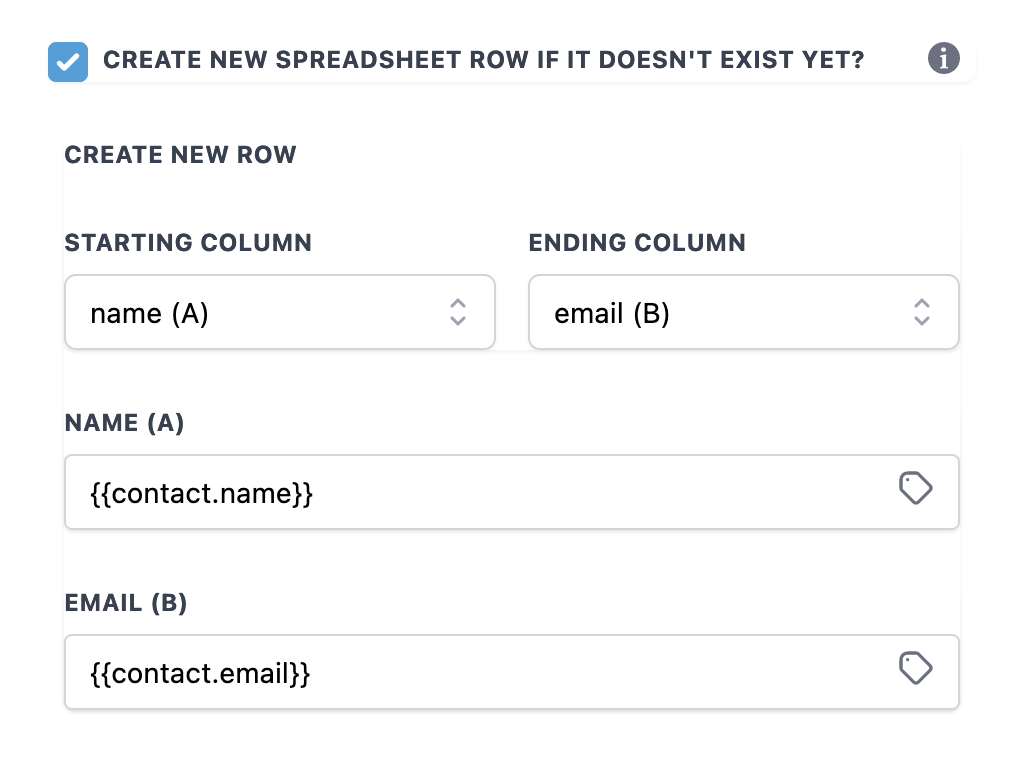
- Variabile Personalizate: Detectivul este foarte inteligent. Nu doar găsește ceea ce vrei, dar și își amintește pentru tine. Poți folosi aceste informații mai târziu în munca ta, așa cum ai reține un număr de telefon găsit.
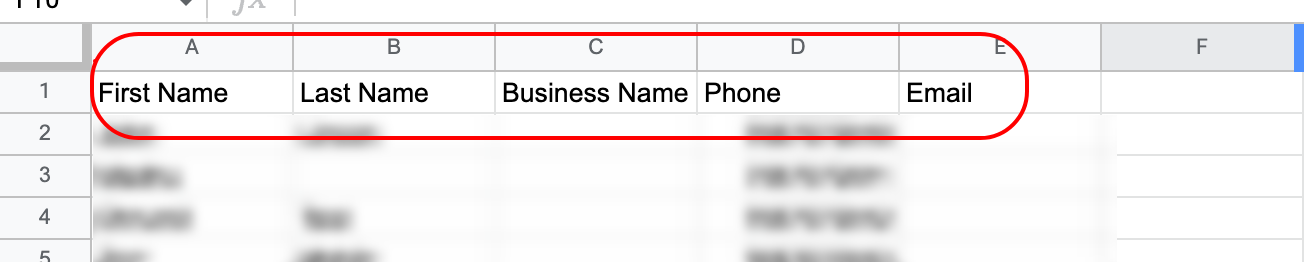
Câteva Sfaturi pentru Detectivi:
- De fiecare dată când folosești detectivul, acesta primește un index special (un pic ca un număr de caz). Acest lucru te ajută să ții trace de diferitele căutări.
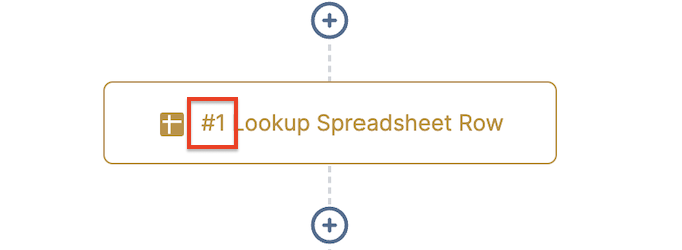
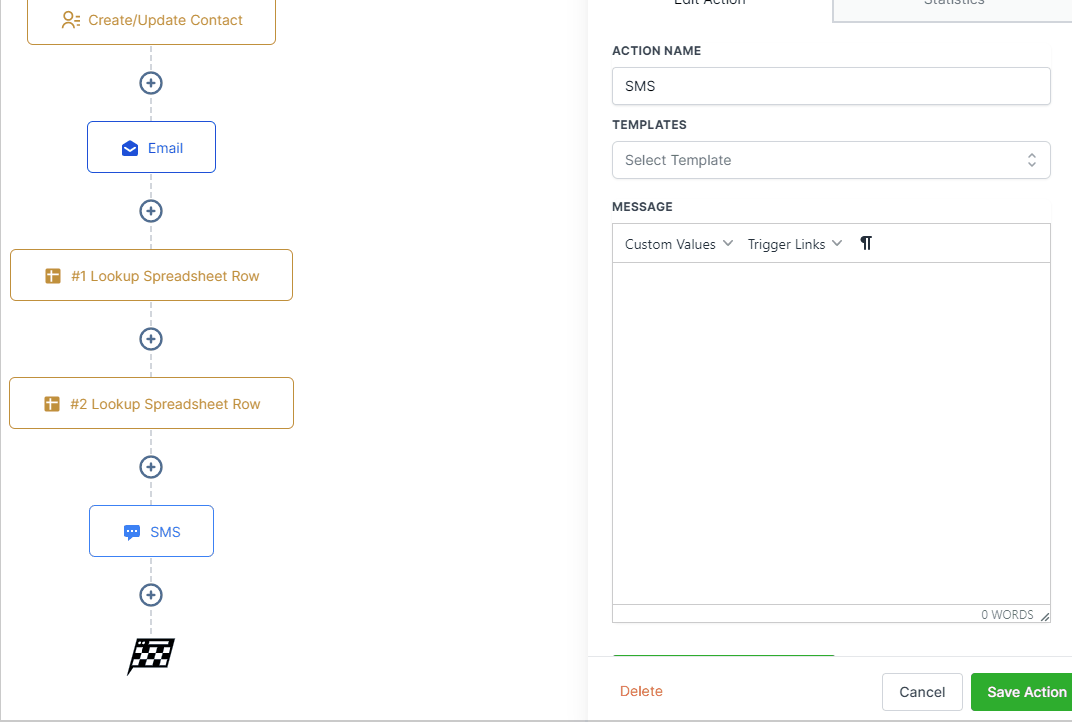
- Odată ce începi un caz de detectiv, nu poți să-l schimbi sau să-l ștergi. Așa că fii atent când îl configurezi.
- Poti folosi informațiile pe care le găsește detectivul în alte părți ale muncii tale. De exemplu, dacă găsești numărul de telefon al cuiva, îl poți folosi într-o situație "Dacă/Altceva" sau în orice altă acțiune din fluxul tău de lucru.
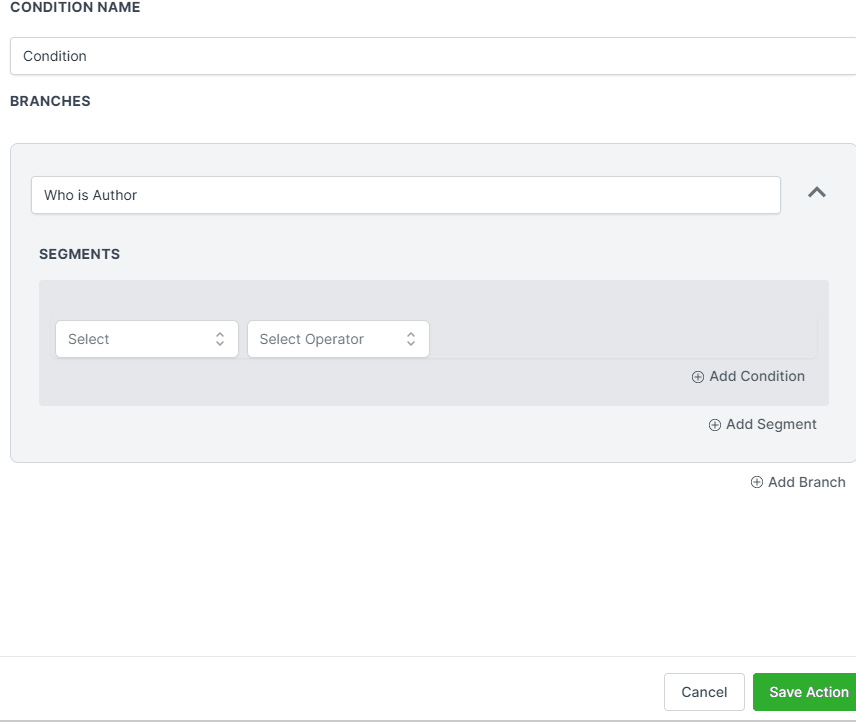
Actualizează Rândul din Foi de Calcul folosind Căutarea:
Actualizarea unui rând în foi de calcul poate fi puțin ca și cum faci corecturi într-o carte. Vrei să găsești pagina corectă (rândul) și apoi să repari erorile (actualizezi datele). Cu acțiunea "Actualizează Rândul din Foi de Calcul folosind Căutarea", e ca și cum ai avea un editor pentru foaia ta de calcul. Iată cum funcționează:
- Găsind Rândul Corect: Înainte de a putea actualiza ceva, trebuie să găsești rândul pe care vrei să lucrezi. Aici intervine acțiunea "Caută". Gândește-te la ea ca la o lupă care te ajută să localizezi exact locul (rândul) din foaia ta de calcul pe baza unei valori specifice (indicație).
- Misiunea de Actualizare: Odată ce ai localizat rândul pe care vrei să-l actualizezi folosind acțiunea "Caută", este timpul să faci modificările. Aici intervine acțiunea "Actualizează folosind Căutarea". E ca și cum ai avea un stilou de editare pentru foaia de calcul. Te rugăm să reții: Pentru a folosi acțiunea "Actualizează folosind Căutarea", trebuie să folosești mai întâi acțiunea "Caută". E ca și cum ai rezolva o mister—trebuie să găsești indiciile (rândul) înainte de a putea acționa. Așa că, ordinea contează: Caută mai întâi, apoi Actualizează folosind Căutarea.
- Alegerea Acțiunii Corecte de Căutare: Atunci când folosești acțiunea "Actualizează folosind Căutarea", va trebui să alegi acțiunea specifică "Caută" pe care ai folosit-o anterior. E ca și cum ai spune editorului tău ce lupă să folosească pentru corecții.
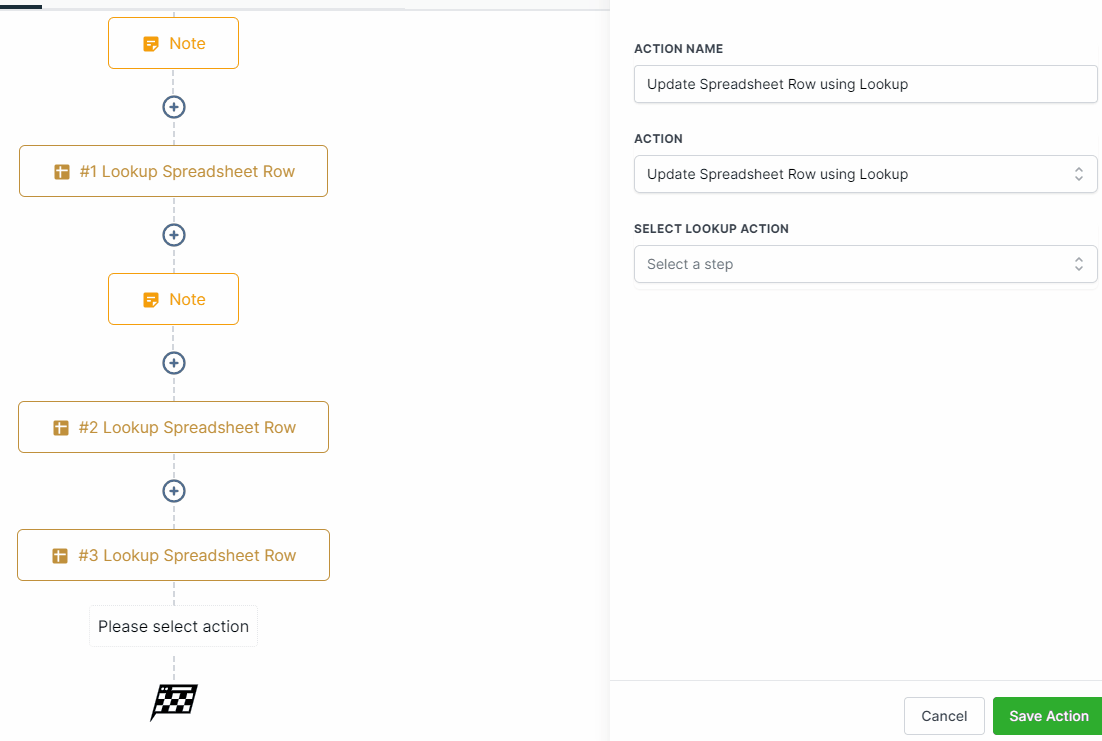
- Selectarea Coloanelor de Actualizat: Acum, să spunem că ai găsit rândul, dar vrei să actualizezi doar anumite părți ale acestuia (cum ar fi corectarea câtorva cuvinte într-o carte). Poți alege coloanele de început și sfârșit pentru actualizări. Dacă vrei să actualizezi întregul rând, poți lăsa aceste câmpuri goale.
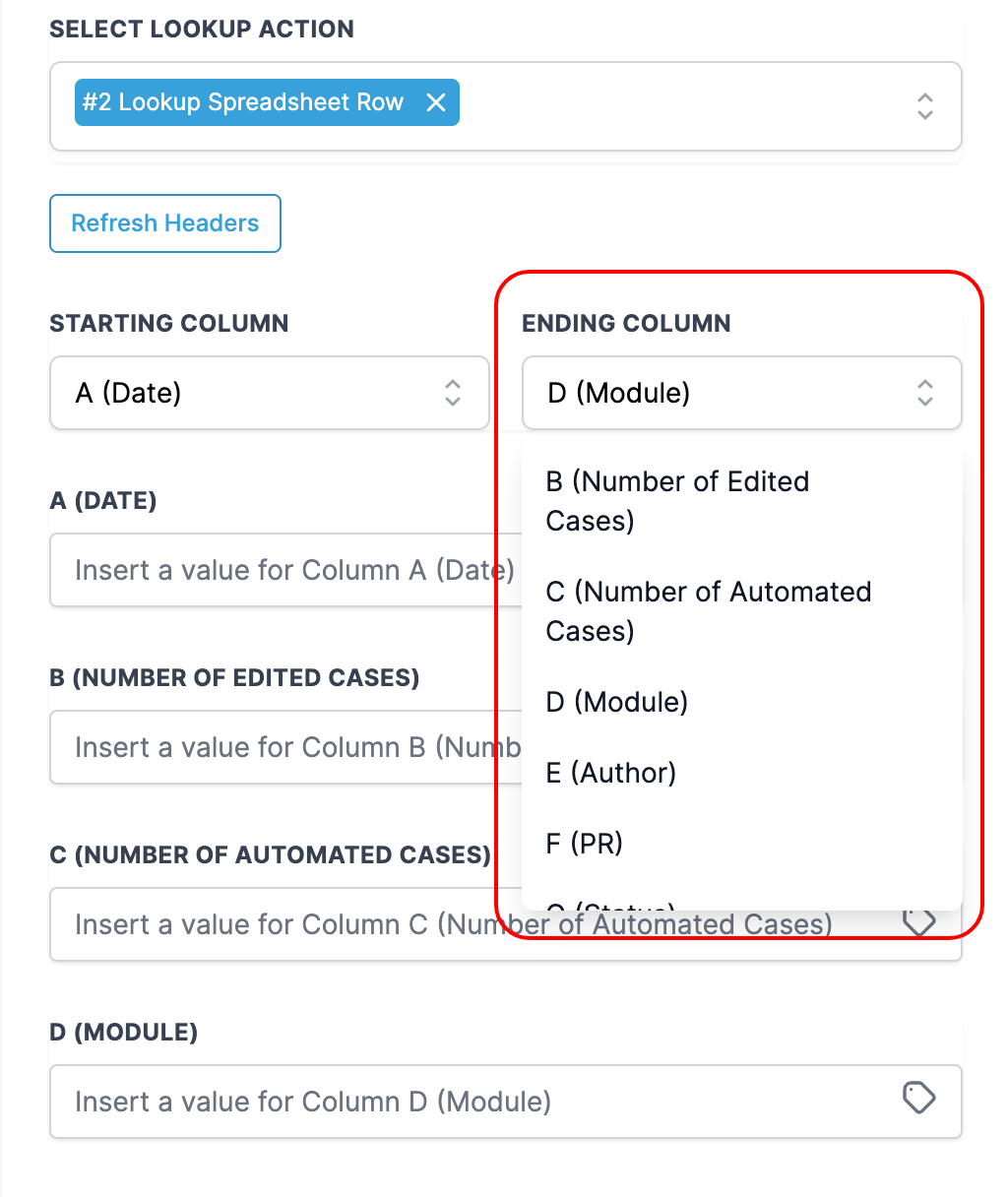
Lucruri de Păstrat în Minte:
- Poti selecta doar o singură acțiune "Caută" la un moment dat atunci când folosești acțiunea "Actualizează folosind Căutarea".
- Dacă acțiunea "Caută" nu găsește niciun rând (ca și cum nu ai găsit indicii în mister), fluxul de lucru va trece la următorul pas fără a face actualizări.
Șterge Rândul din Foi de Calcul folosind Căutarea:
Odată ce ai localizat rândul pe care vrei să-l ștergi folosind acțiunea "Caută", este timpul să-l cureți. Aici intervine acțiunea "Șterge folosind Căutarea". E ca și cum ai apăsa butonul de ștergere pentru acel rând specific.
? Te rugăm să reții: Pentru a folosi acțiunea "Șterge folosind Căutarea", trebuie să folosești mai întâi acțiunea "Caută". E ca și cum ai deschide un sertar (Cauta) pentru a vedea ce este în interior înainte de a putea decide ce să elimini (Șterge folosind Căutarea). Așa că, ordinea este esențială: Caută mai întâi, apoi Șterge folosind Căutarea.
Selectarea Acțiunii Corecte de Căutare: Când folosești acțiunea "Șterge folosind Căutarea", va trebui să alegi acțiunea specifică "Caută" pe care ai folosit-o anterior. E ca și cum ai spune sistemului care detectiv a găsit indiciul pe care acționezi.
Puncte de Reținut:
- Atunci când folosești acțiunea "Șterge folosind Căutarea", aceasta șterge toate valorile din rând. E ca și cum ai curăța un tablou alb.
- Cu toate acestea, nu elimină permanent rândul în sine. Rândul este încă acolo, dar este gol.
Alegerea Acțiunii Corecte de Căutare: Poți selecta doar o singură acțiune "Caută" la un moment dat atunci când folosești acțiunea "Șterge folosind Căutarea". E ca și cum ai spune sistemului care detectiv vrei să îi asigni această caz.
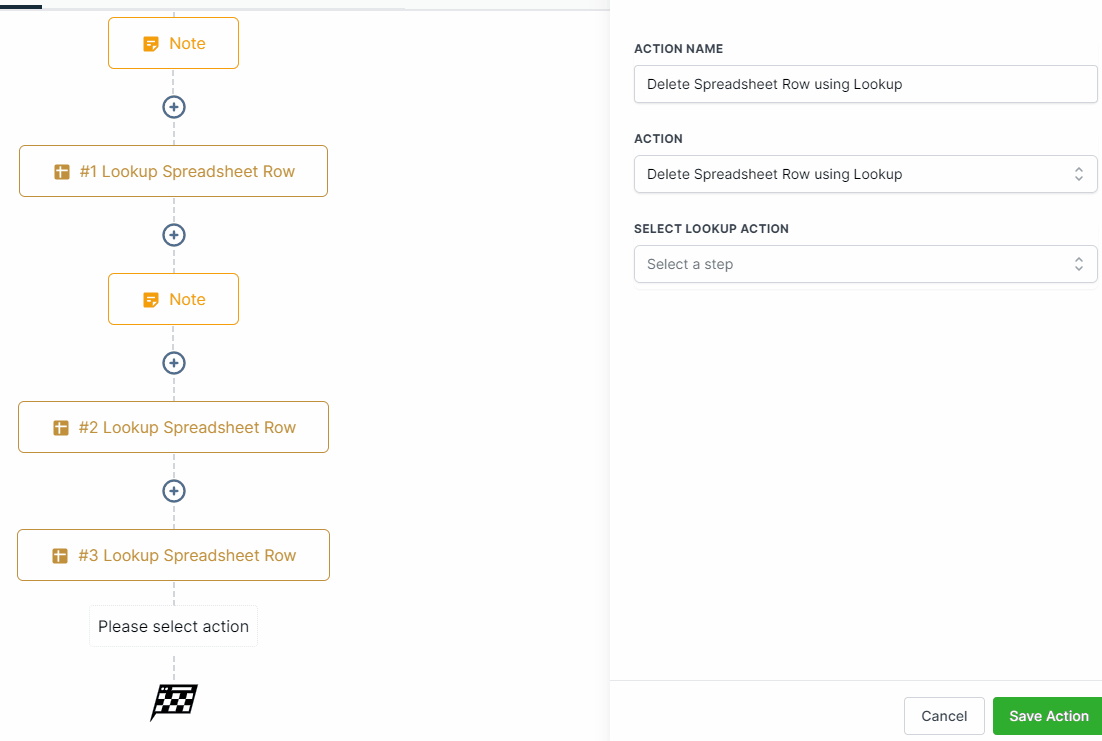
Fără Rând, Fără Ștergere: Dacă acțiunea "Caută" nu găsește niciun rând (ca atunci când detectivul nu găsește indicii), fluxul de lucru va continua fără a șterge nimic.
A fost de ajutor articolul?
Grozav!
Mulțumim pentru feedback
Ne pare rău! Nu am putut fi de ajutor
Mulțumim pentru feedback
Feedback trimis
Apreciem efortul dumneavoastră și vom încerca să modificăm articolul