Rows
Odată ce ați selectat o secțiune, este timpul să mergeți la setarea Row. Aici, utilizatorii pot decide câte coloane doresc—aveți libertatea de a alege până la șase. Acest lucru va ajuta la determinarea fundației, așa că asigurați-vă că luați în considerare câte coloane veți avea nevoie înainte de a trece la pasul următor: editarea coloanelor. Rețineți că cutia row nu va fi vizibilă până când nu a fost aleasă o coloană.
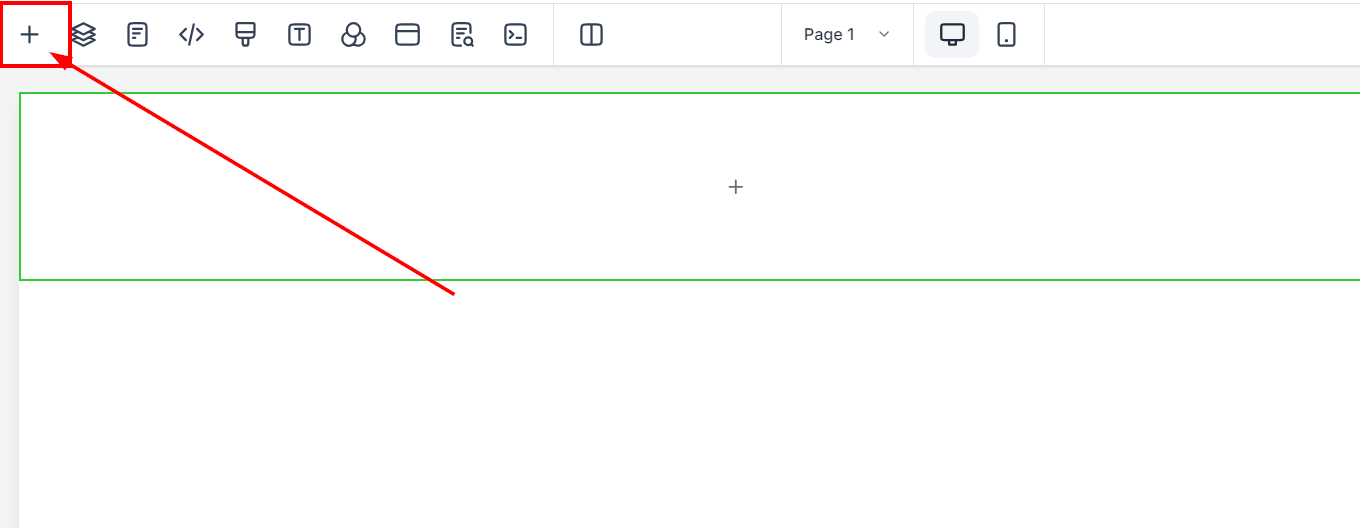
Add Row
Sunteți gata să începeți să adăugați Rows la bara de sarcini? Pur și simplu faceți clic pe opțiunea de editare Row în centrul de sus al ecranului, apoi selectați Add Row. Imediat după ce faceți clic pe aceasta, Row apare și vi se oferă o altă opțiune de editare: Coloană. Pentru a vă asigura că Row-ul dvs. este configurat corect, mutați cursorul în jurul câmpurilor goale și observați o cutie cu linie albastră; aceasta este Row-ul dvs. original.
În plus, rows și elementele din aceste rows sunt personalizabile fără sfârșit. Puteți crea atâtea Rows câte doriți într-o secțiune, sau chiar să plasați nenumărate Element în un singur row. E atât de simplu!
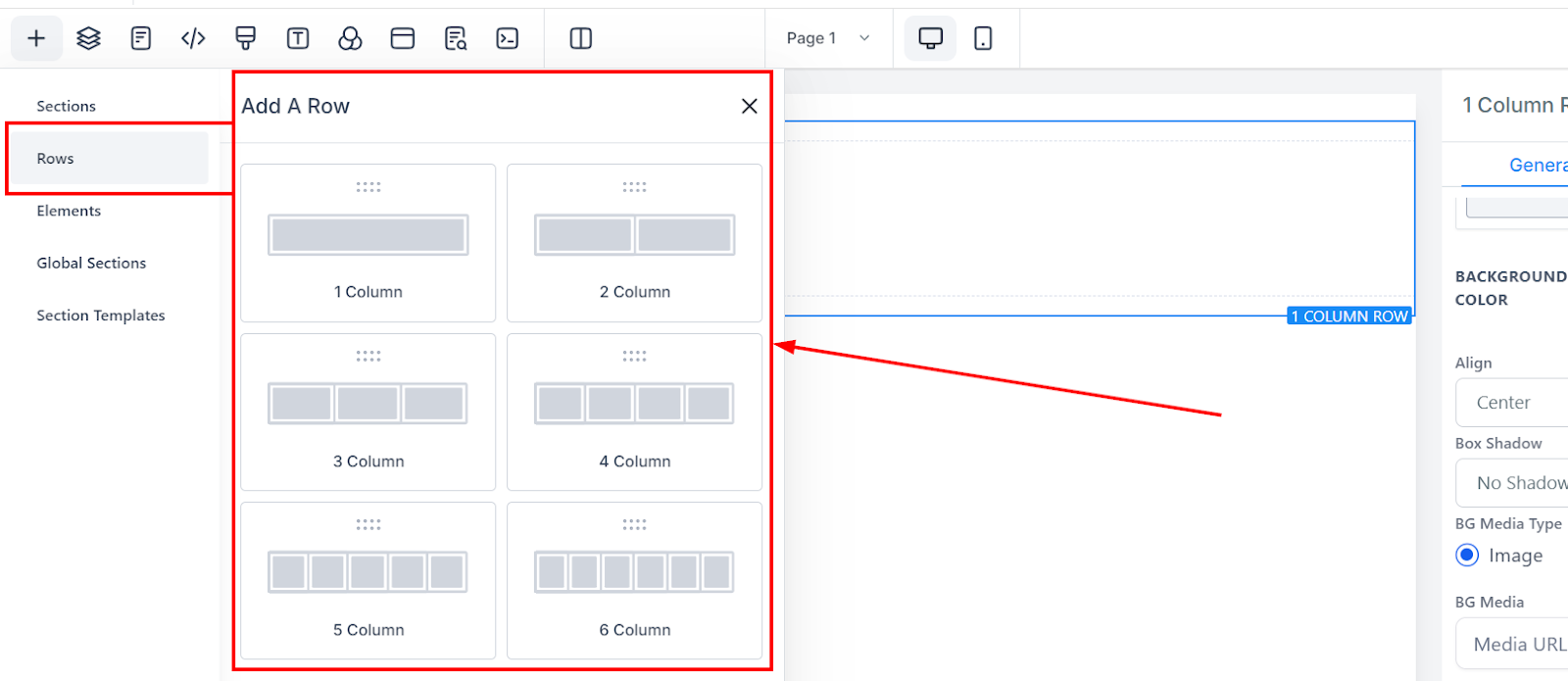
Additional General Settings
Align
Dacă lățimea Row-ului dvs. nu este de 100%, puteți ajusta poziția row-ului la Stânga, Dreapta sau Centru.
Width
Aici este locul în care puteți ajusta dimensiunea Row-ului între 30% - 100% (100% va ocupa întreaga lățime a Secțiunii)
A fost de ajutor articolul?
Grozav!
Mulțumim pentru feedback
Ne pare rău! Nu am putut fi de ajutor
Mulțumim pentru feedback
Feedback trimis
Apreciem efortul dumneavoastră și vom încerca să modificăm articolul