Setări: Managementul Echipei
În secțiunea Managementul Echipei a zonei Me Staff, aveți acces la o varietate de opțiuni de management al echipei, inclusiv posibilitatea de a adăuga sau elimina utilizatori din contul dumneavoastră. Această locație centralizată vă permite să gestionați eficient și să actualizați accesul și apartenența echipei dumneavoastră, după cum este necesar.
?NOTĂ: În funcție de permisiunile utilizatorului, este posibil să nu aveți acces la toate componentele.
Lista Membrii Echipei
La navigarea către pagină, veți fi prezentat cu o listă cuprinzătoare de membri ai echipei care dețin acces la cont. Aceasta include informații esențiale precum numele, adresa de email și numărul de contact, oferind o imagine de ansamblu ușor de văzut a colegilor dumneavoastră și a detaliilor asociate.
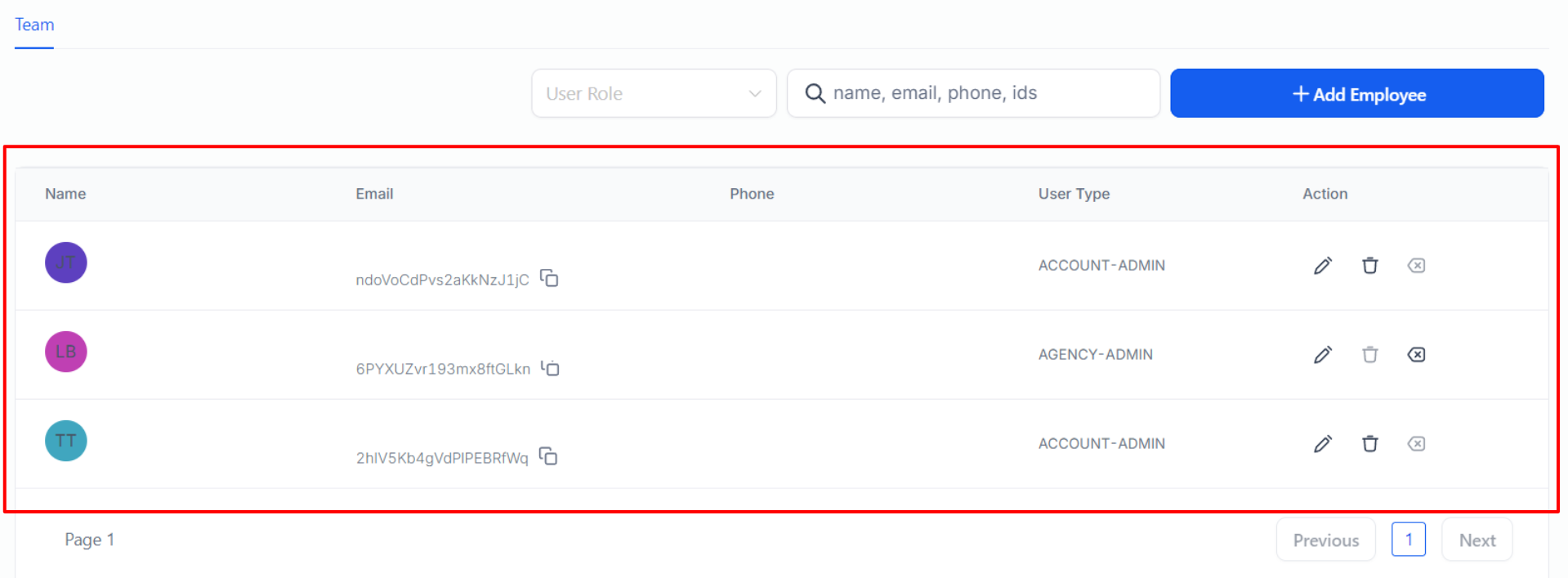
Filtrare Utilizatori
Pentru a sorta lista pe baza rolurilor utilizatorilor, faceți clic pe meniul derulant Rol și alegeți vizualizarea dorită: toți, utilizator sau admin. După selecție, lista se va actualiza automat pentru a afișa grupul corespunzător de membri ai echipei conform rolului ales, facilitând gestionarea și identificarea anumitor indivizi din cadrul organizației dumneavoastră.
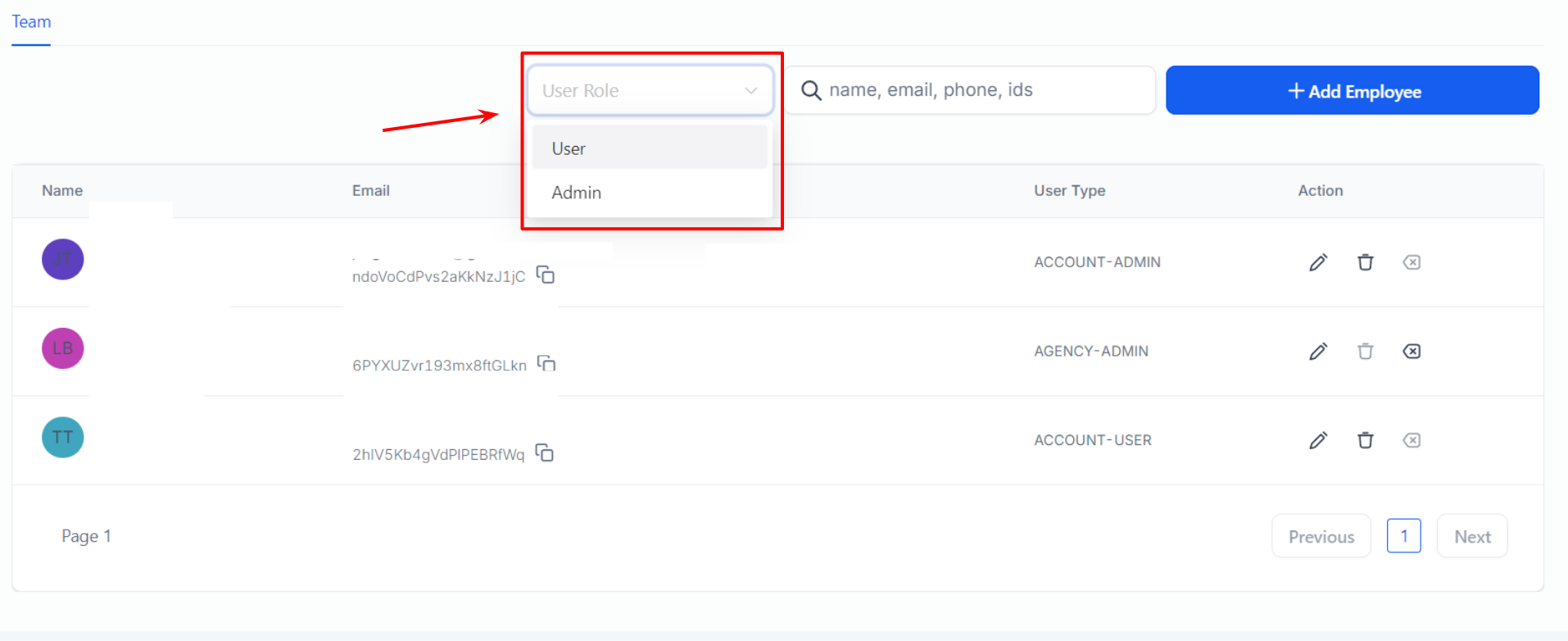
Bară de Căutare
Găsirea unui anumit membru al echipei este foarte simplă introducând numele, adresa de email sau numărul de telefon în caseta de căutare oferită. Această metodă eficientă vă permite să găsiți rapid și să accesați informațiile necesare despre colegii dumneavoastră.
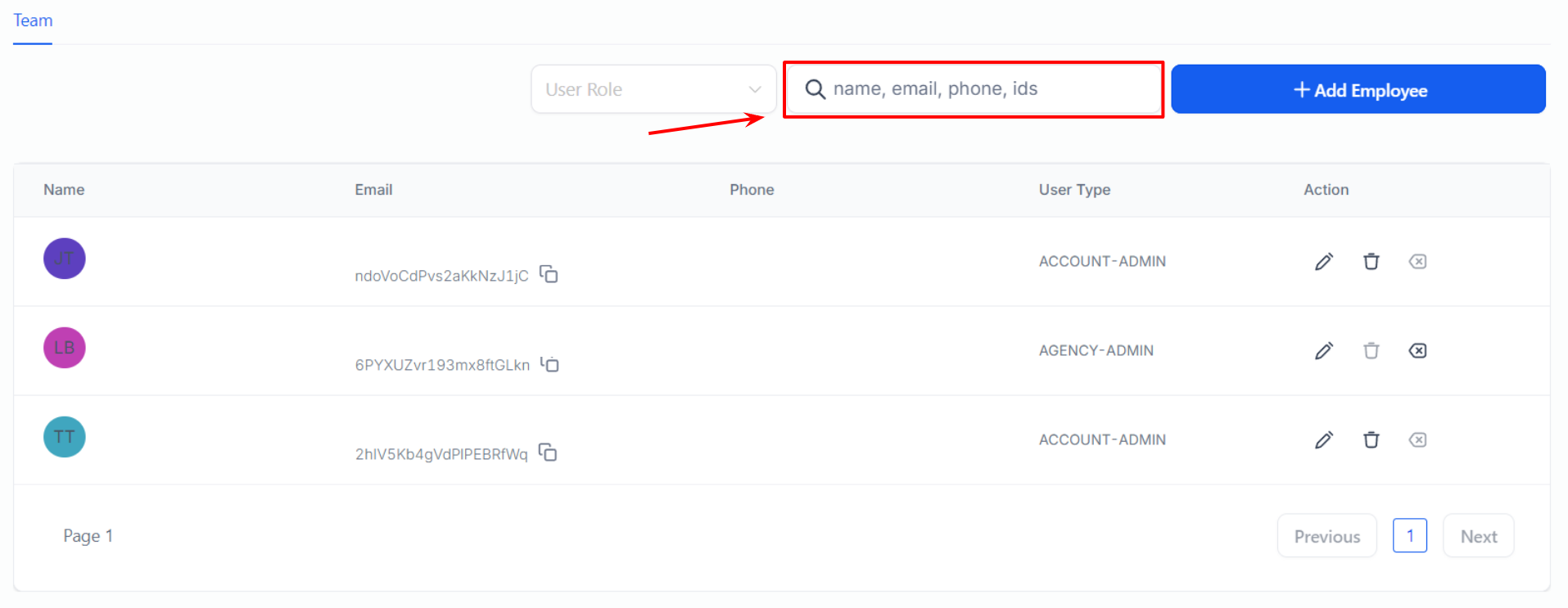
Editing Membrii Echipei
Pentru a edita un membru al echipei, faceți clic pe pictograma cu stilou din dreapta contactului pe care doriți să-l editați. Va apărea un popup pentru a edita informațiile de contact, inclusiv informații despre utilizator, permisiuni, roluri, setări telefon & mesaj vocal, disponibilitate și configurația calendarului. De asemenea, puteți elimina un membru al echipei din această locație/sub-cont cu pictograma etichetei tăiate, sau șterge un membru al echipei cu pictograma coș de gunoi.
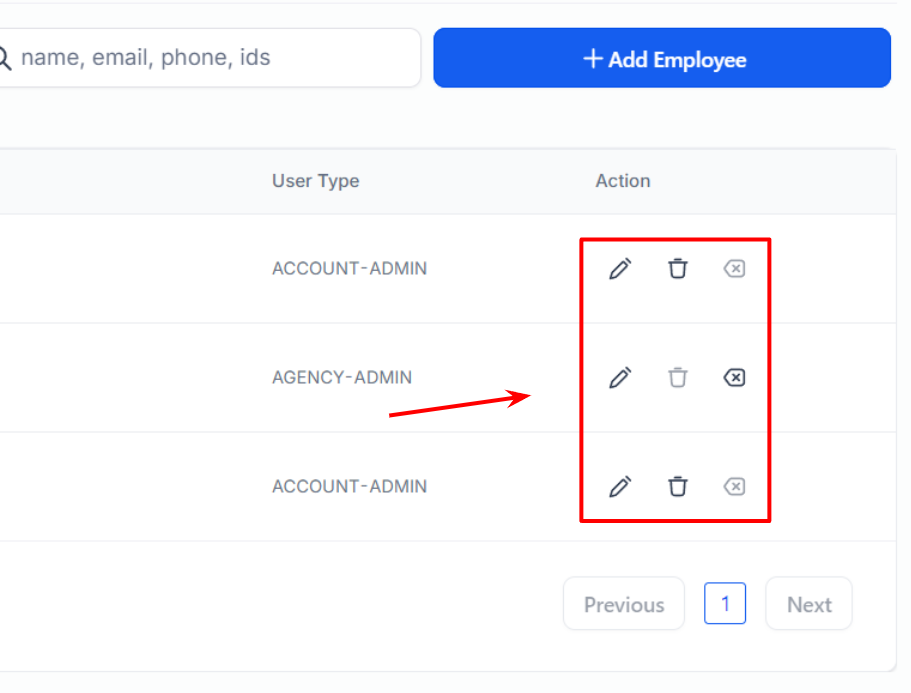
Adăugarea de Utilizatori Noi
Pentru a adăuga un nou angajat, faceți clic pe butonul Adaugă Angajat.
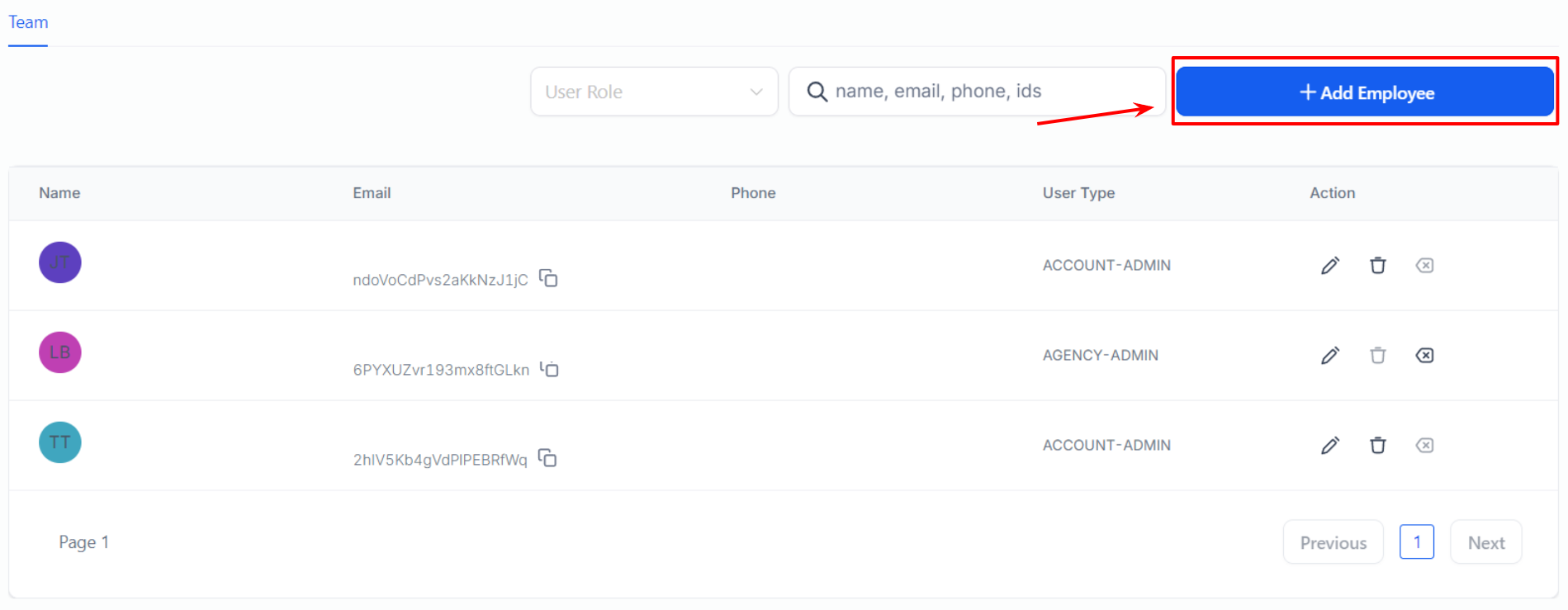
Editarea Informațiilor Utilizatorilor
Puteți adăuga un logo personal pentru fiecare utilizator, de asemenea. Pentru fiecare angajat, completați informațiile de bază: Nume, email și număr de telefon. Puteți adăuga, de asemenea, extensii de telefon aici.
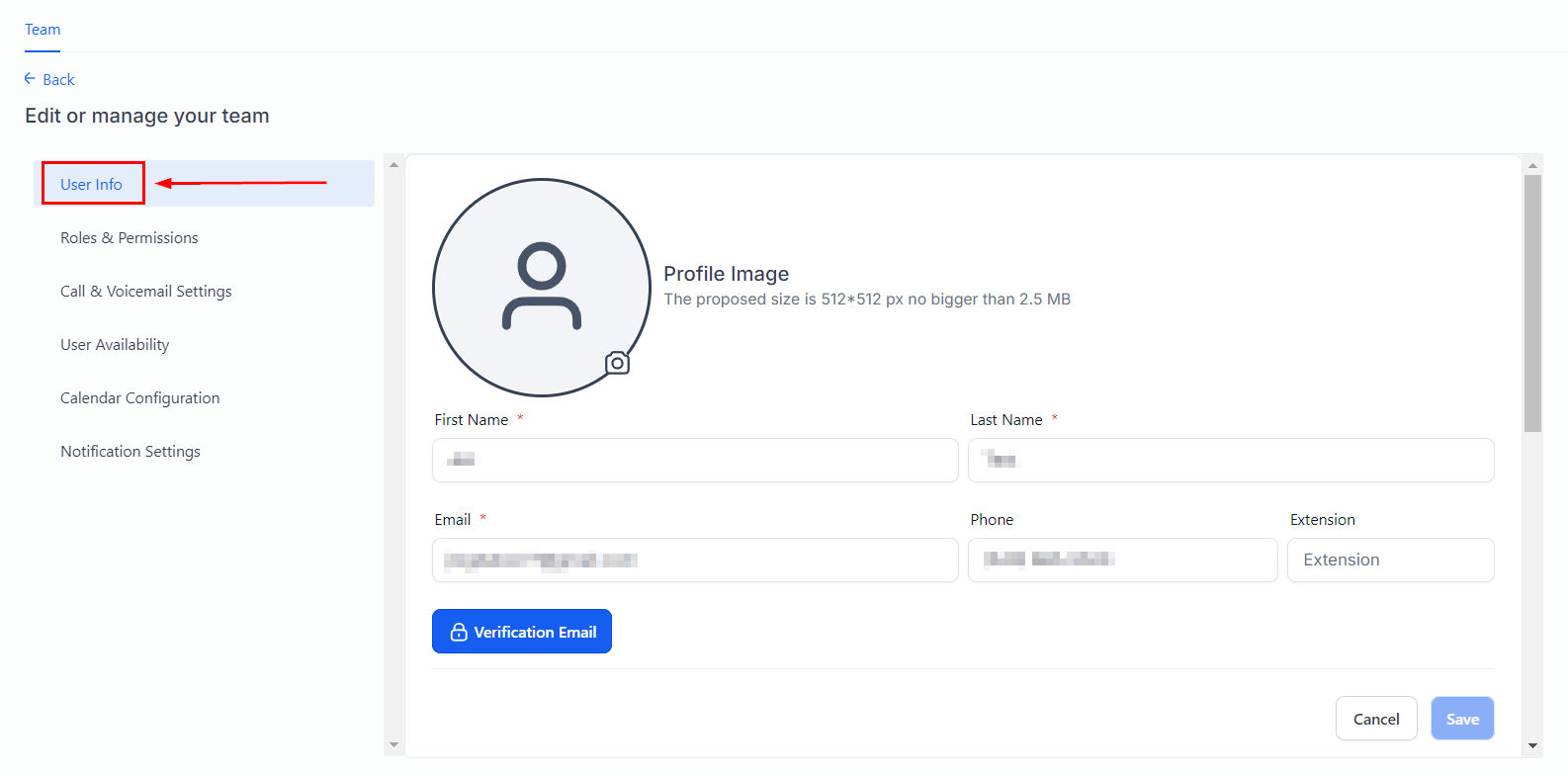
Puteți seta și reseta parolele pentru fiecare utilizator deschizând setările avansate. De asemenea, puteți asigna un calendar specific utilizatorului.
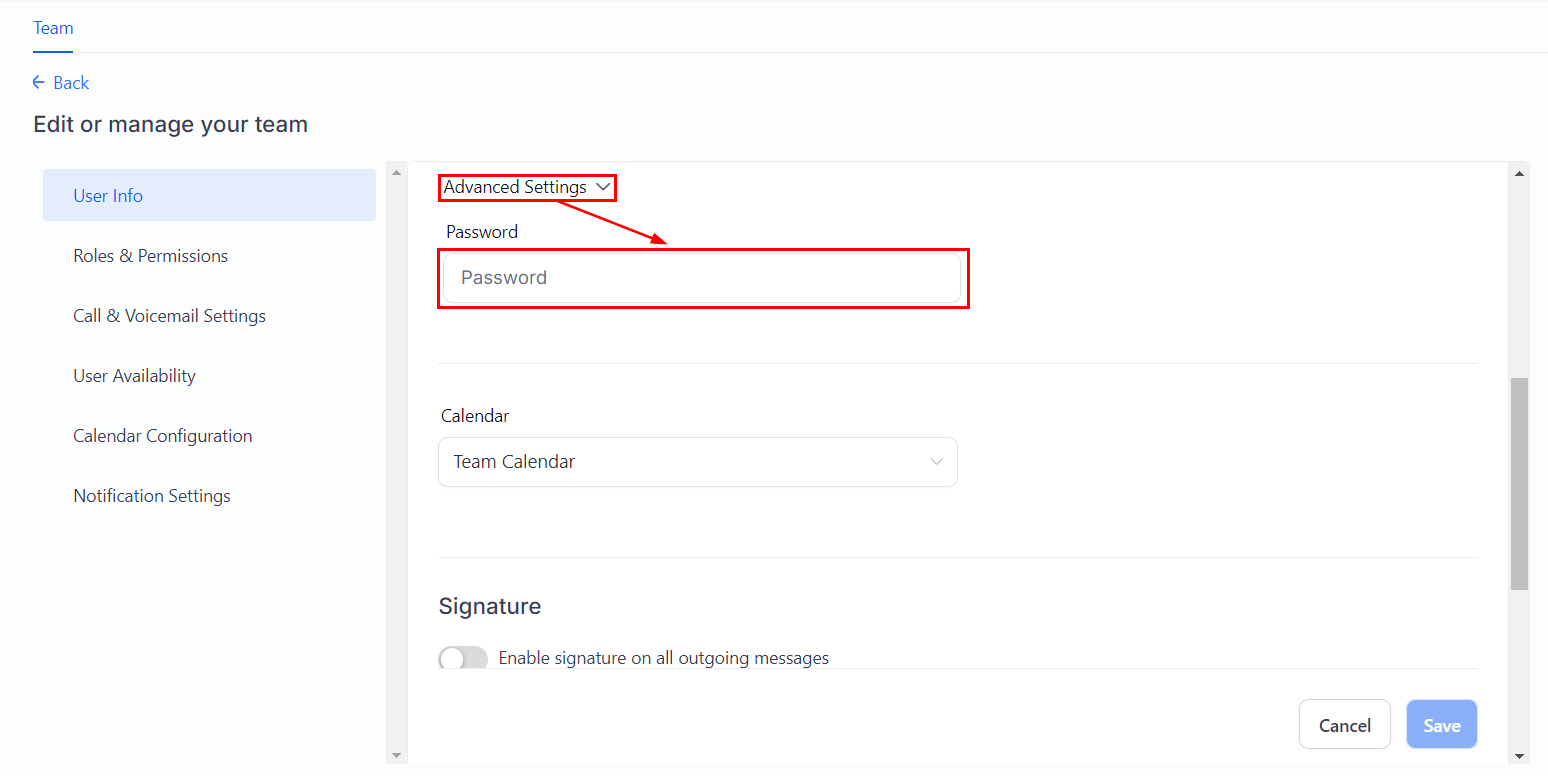
Puteți stabili o semnătură de email pentru fiecare utilizator, ceea ce poate fi util pentru campaniile la care sunt asignați.
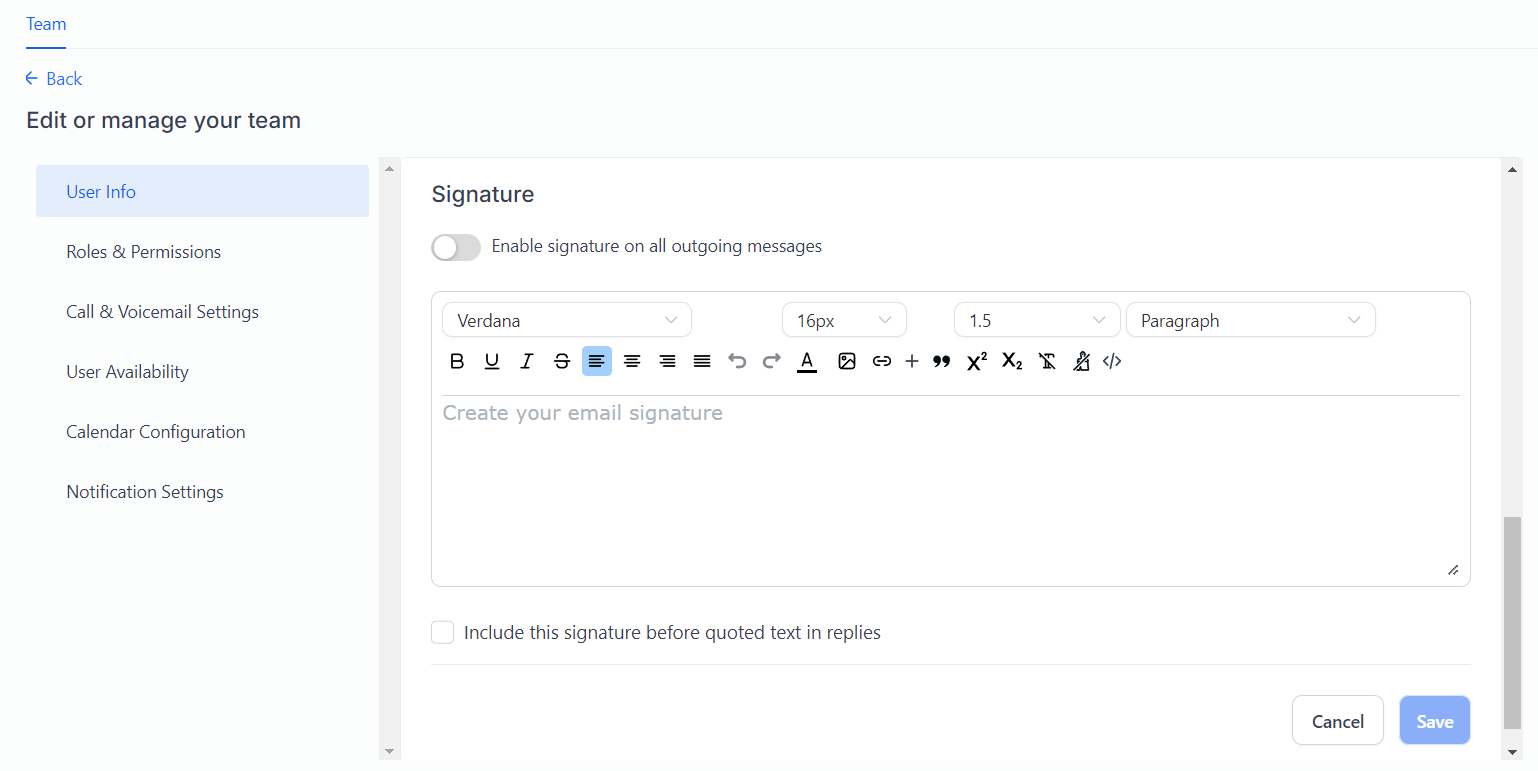
Editarea Rolurilor Utilizatorilor
În secțiunea Roluri Utilizatori, puteți desemna un utilizator fie ca utilizator general, fie ca administrator. Acest lucru vă permite să gestionați și să delegați nivelurile de acces și responsabilitățile conform rolului fiecărui membru al echipei din organizația dumneavoastră. Pentru utilizatori, puteți utiliza Domeniul de Vizibilitate a Datelor pentru a-i limita doar la datele asignate sau a le oferi acces la toate.
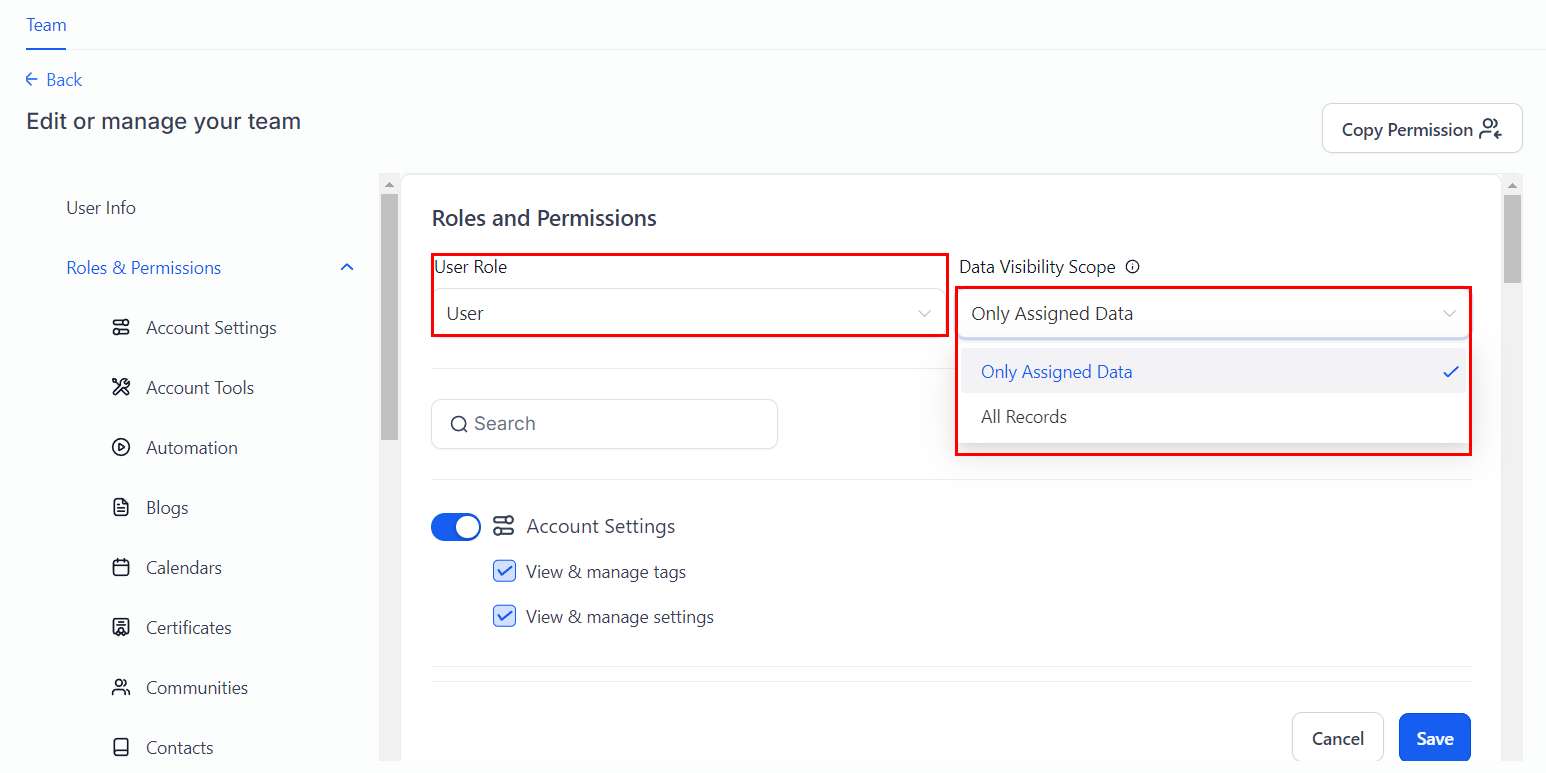
Editarea Permisiunilor Utilizatorilor
Dacă sunteți administrator, puteți activa și dezactiva diverse permisiuni pentru utilizatorii din cadrul echipei. Dezactivarea opțiunilor va face ca secțiuni ale CRM-ului să nu fie vizibile pentru membrii echipei. Această opțiune este excelentă dacă doriți să limitați membrii echipei să nu vadă sau să editeze secțiuni în CRM-ul dumneavoastră.
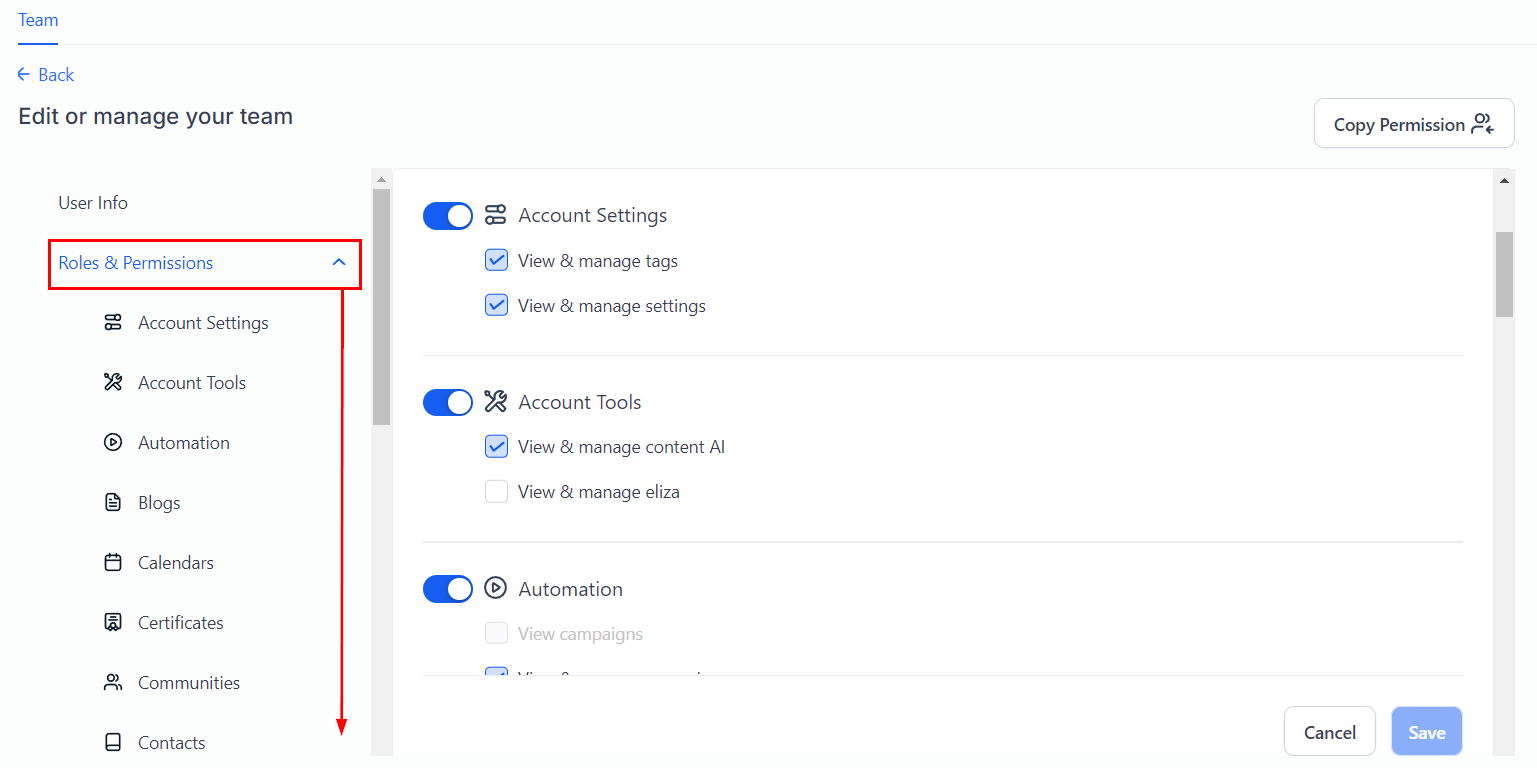
Odată ce ați setat permisiunile pentru un utilizator, puteți face clic pe Copiere Permisiuni pentru a le reutiliza la alții. După ce faceți clic pe buton, selectați utilizatorul căruia doriți să-i copiați și faceți clic pe aplicare.
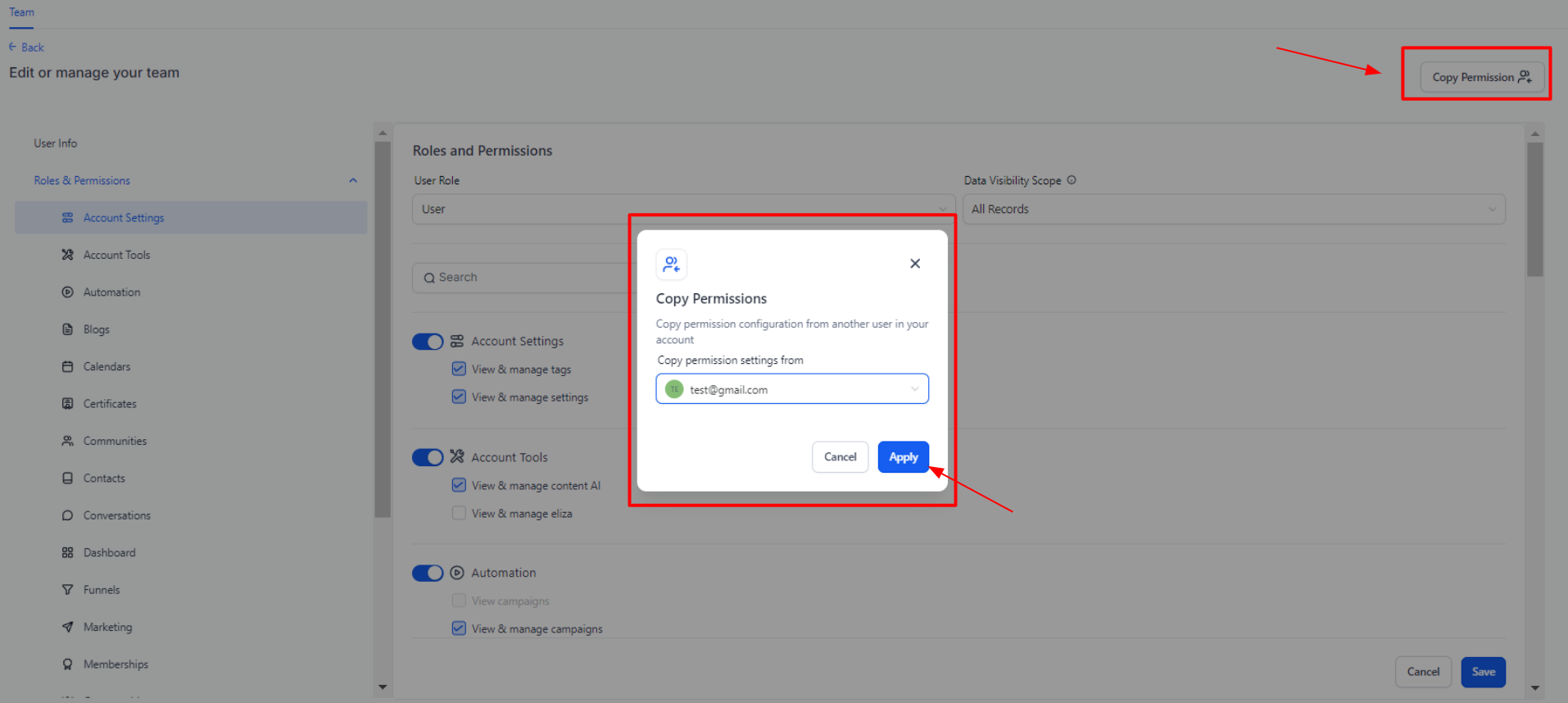
Editarea Setărilor de Apel & Mesaj Vocal
În cadrul Setărilor de Apel & Mesaj Vocal, aveți flexibilitatea de a configura o durată de Timeout pentru apelurile primite și de a încărca un fișier MP3 sau WAV care să servească drept mesaj vocal de întâmpinare pentru utilizator. Aceste opțiuni vă permit să personalizați experiența apelului atât pentru membrii echipei dumneavoastră, cât și pentru apelanții cu care interacționează. Puteți, de asemenea, să includeți un număr Twilio de intrare aici, dacă utilizatorul necesită un număr dedicat, și să selectați unde sunt redirecționate apelurile.
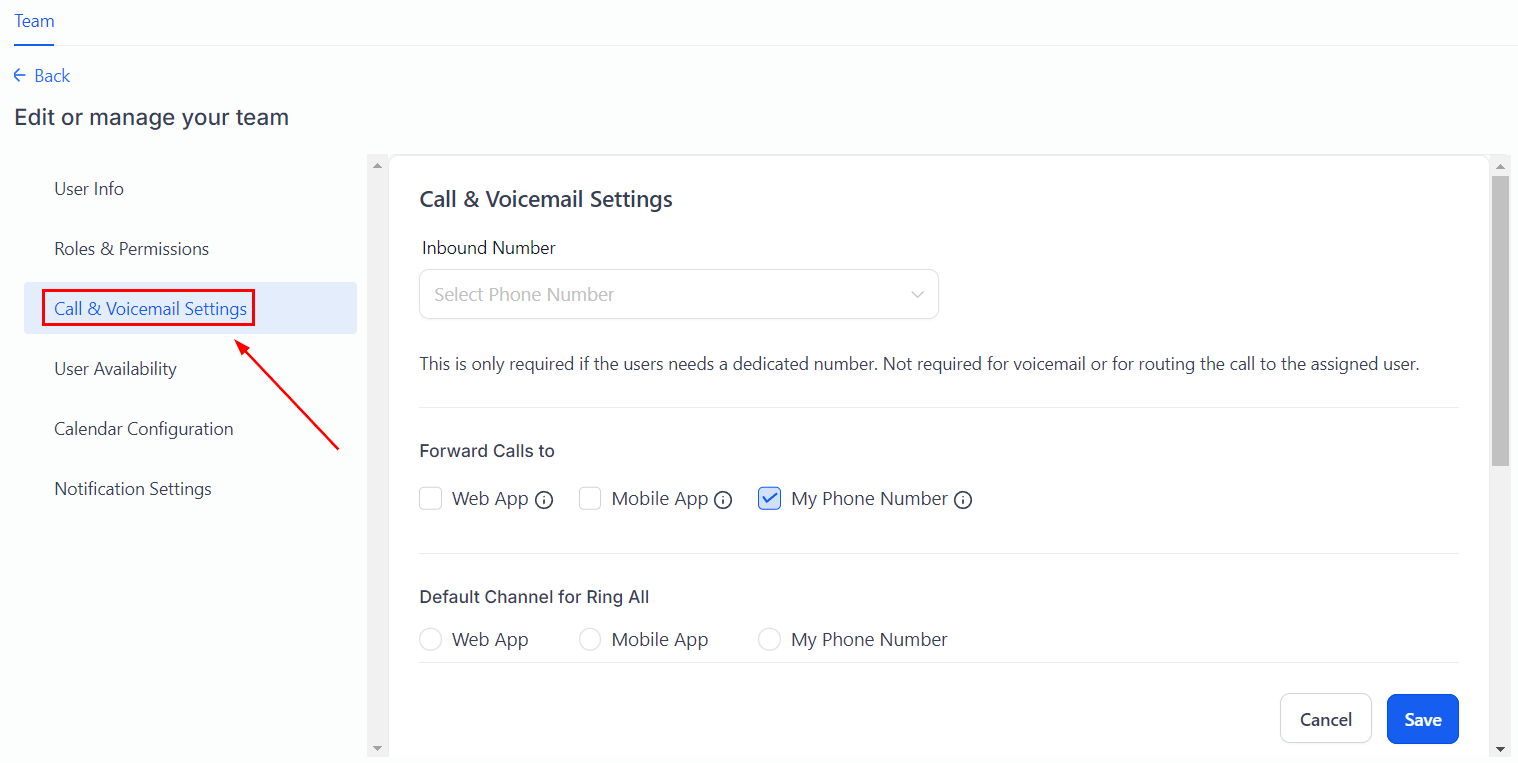
Editarea Disponibilității Utilizatorului
În secțiunea Disponibilitate Utilizator, puteți seta disponibilitatea calendarului membrului echipei pentru întâlniri. Alegeți o locație pentru întâlnire din meniul derulant.
Dacă selectați o locație personalizată, scrieți locația întâlnirii în casetă. Asigurați-vă că selectați fusul orar corect pentru membrul echipei dând clic din meniul derulant. Puteți activa zilele în care membrul echipei dumneavoastră este disponibil făcând clic pe zilele săptămânii. Atunci când alegeți zilele disponibile, selectați orele disponibile pentru fiecare zi conform preferințelor dumneavoastră.
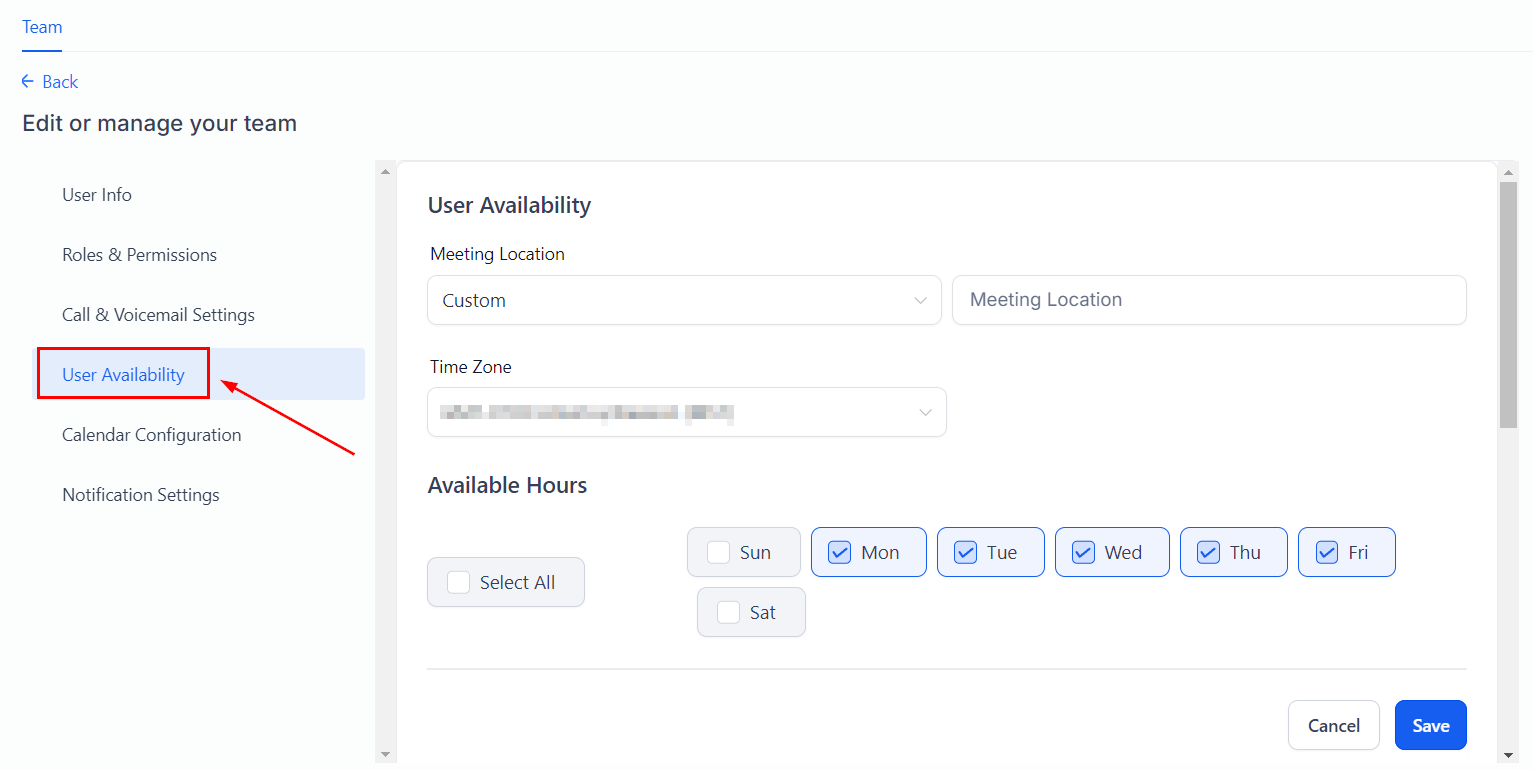
Editarea Configurărilor Calendarului
Sub Configurările Calendarului, puteți selecta un Calendar sau un cont de Conferințe Video pentru membrul echipei. Acesta va fi utilizat în scopuri de programare. De asemenea, puteți selecta calendare suplimentare pentru a verifica conflictele de programare.
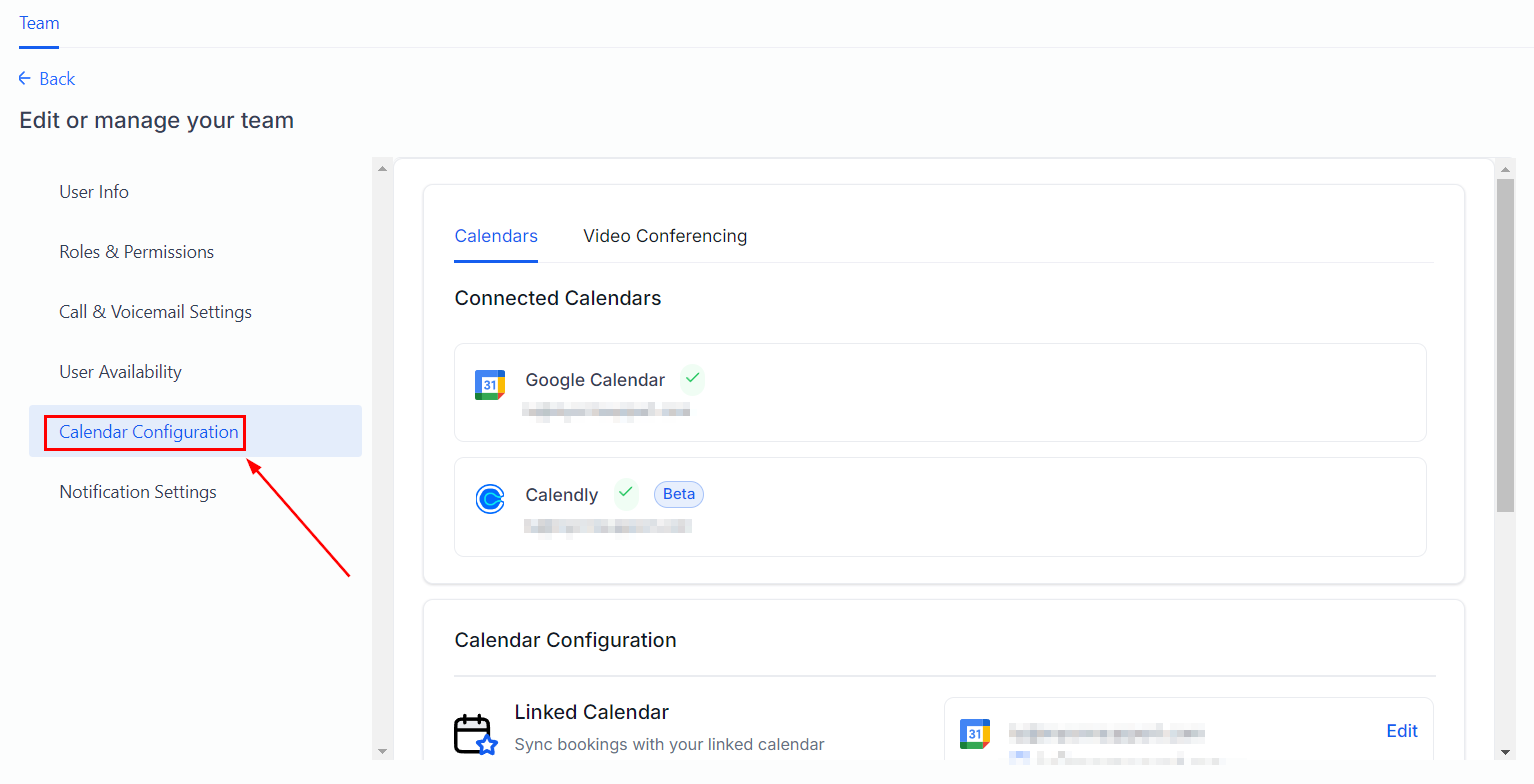
Setări de Notificare
Aici puteți personaliza ce notificări va primi utilizatorul și unde.
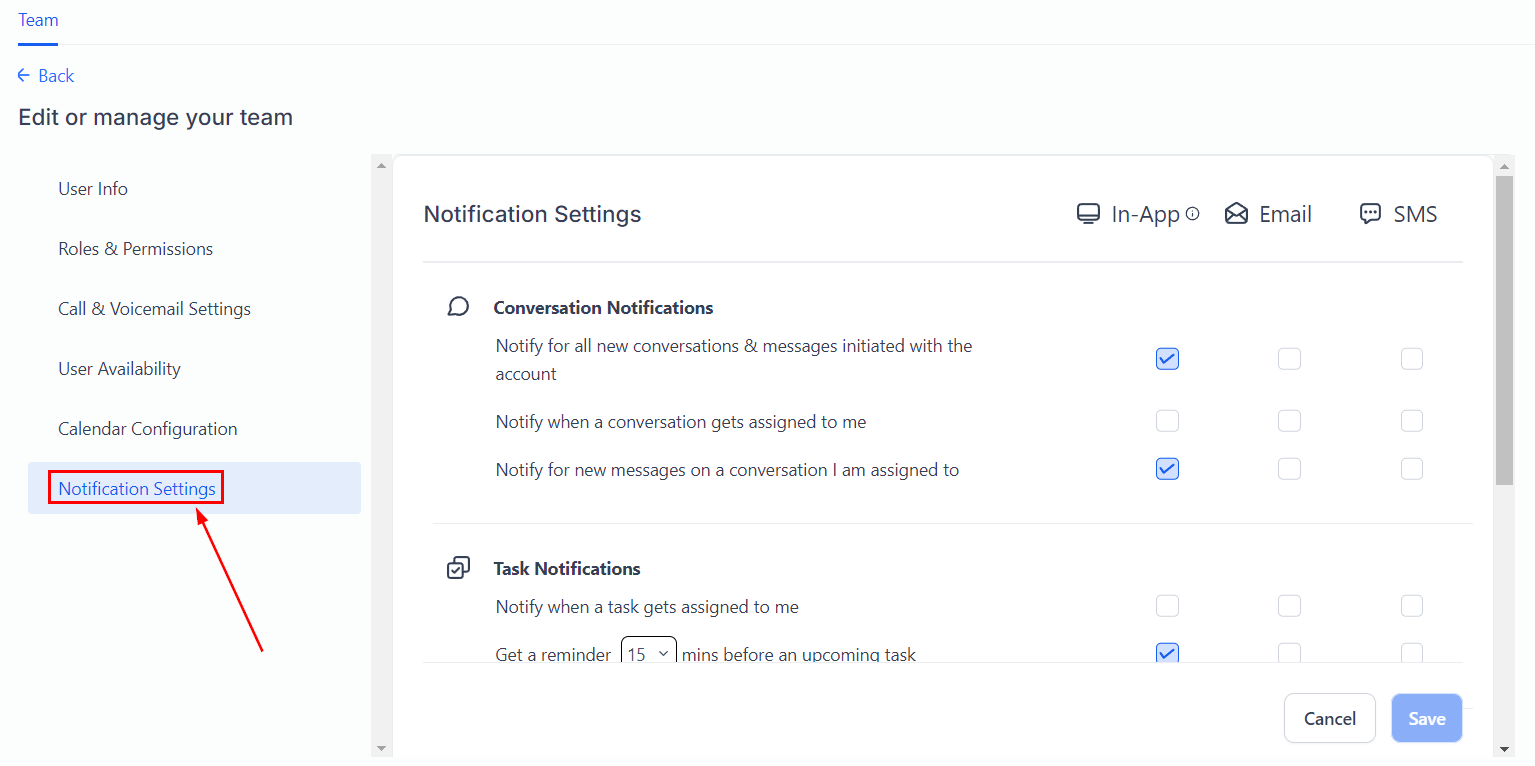
Asigurați-vă că salvați când ați terminat pentru a păstra modificările, acestea vor adăuga noul utilizator în sistem. Acesta va trimite un email la adresa pe care ați adăugat-o utilizatorului; dacă nu ați setat o parolă în pașii anteriori, emailul va solicita utilizatorului să creeze o parolă și să se conecteze. Acum puteți adăuga toți membrii echipei dumneavoastră, inclusiv permisiunile și nivelurile de acces specifice, astfel încât aceștia să poată începe imediat.
A fost de ajutor articolul?
Grozav!
Mulțumim pentru feedback
Ne pare rău! Nu am putut fi de ajutor
Mulțumim pentru feedback
Feedback trimis
Apreciem efortul dumneavoastră și vom încerca să modificăm articolul