Cum Să Adaugi Un Formular de Comandă în 2 Pași Într-un Funnel
Poti folosi acest element pentru a obține detaliile de livrare ale clientului tău și alte informații. Pentru Formularul de Comandă în 2 Pași, vei avea detaliile de livrare și informațiile într-un formular separat.
Aceast element îți permite să obții rapid detalii esențiale de livrare despre clienții tăi. În plus, pentru Formularele de Comandă în 2 Pași, poți obține aceste detalii în două câmpuri separate. Cu acest element, obținerea informației de care ai nevoie de la clienții tăi este mai ușoară ca niciodată! Cu alte cuvinte, acest element oferă o soluție simplă atât pentru recuperarea informațiilor de bază, cât și pentru a te asigura că acestea sunt colectate corect; nu există o modalitate mai simplă de a introduce atâtea date în formularele web!
Setări Generale
Numele/ Titlul Elementului
Sub Setări Generale, poți vizualiza numele sau titlul implicit al opțiunii de editare la care lucrezi în secțiunea Numele/ Titlul Elementului. Ai opțiunea de a păstra titlul implicit sau de a-l redenumi după cum îți place.
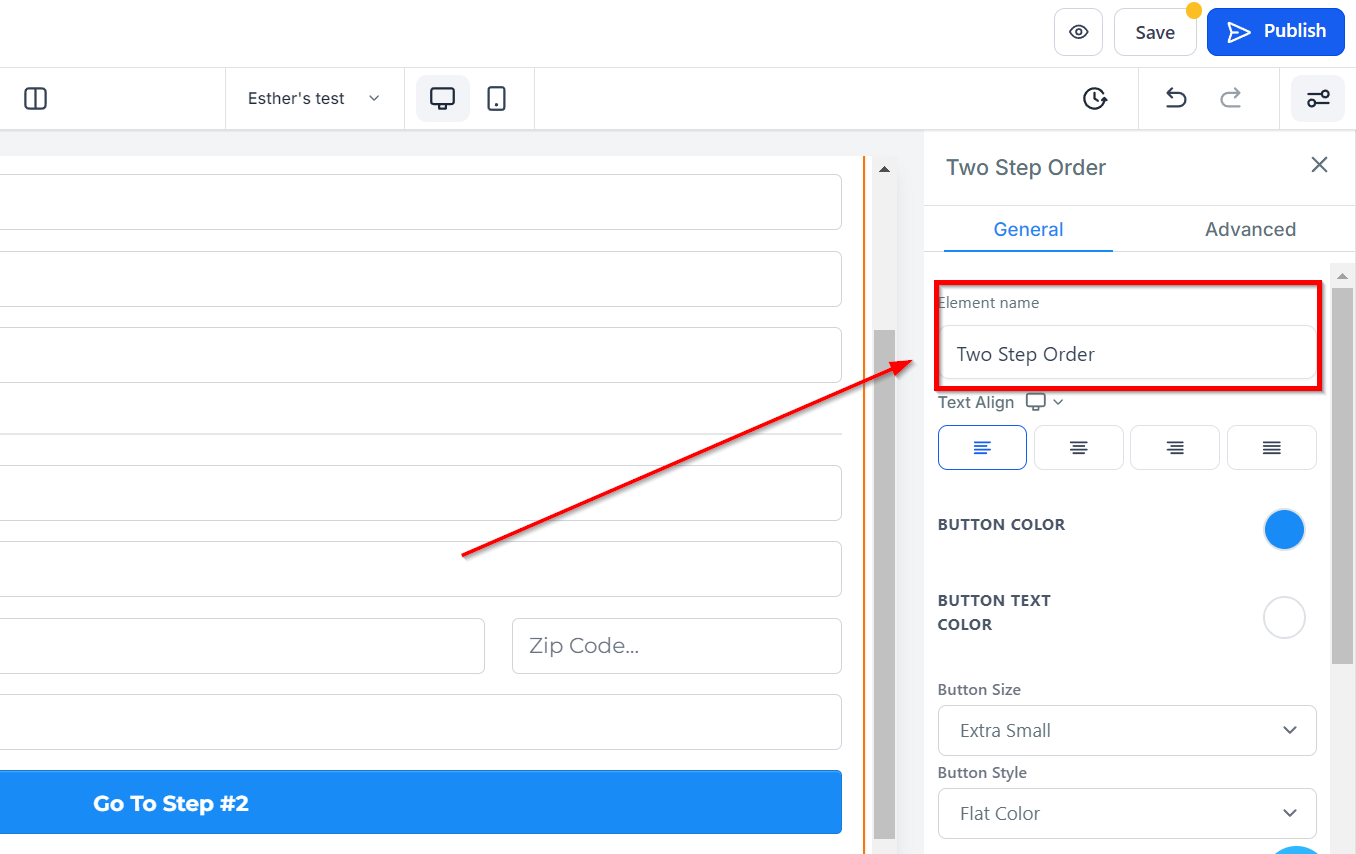
Alinierea Textului
Sub Alinierea Textului, poți ajusta poziția textului așa cum dorești. Poți alege să-l aliniezi la stânga, centru, dreapta sau să-l justifici.
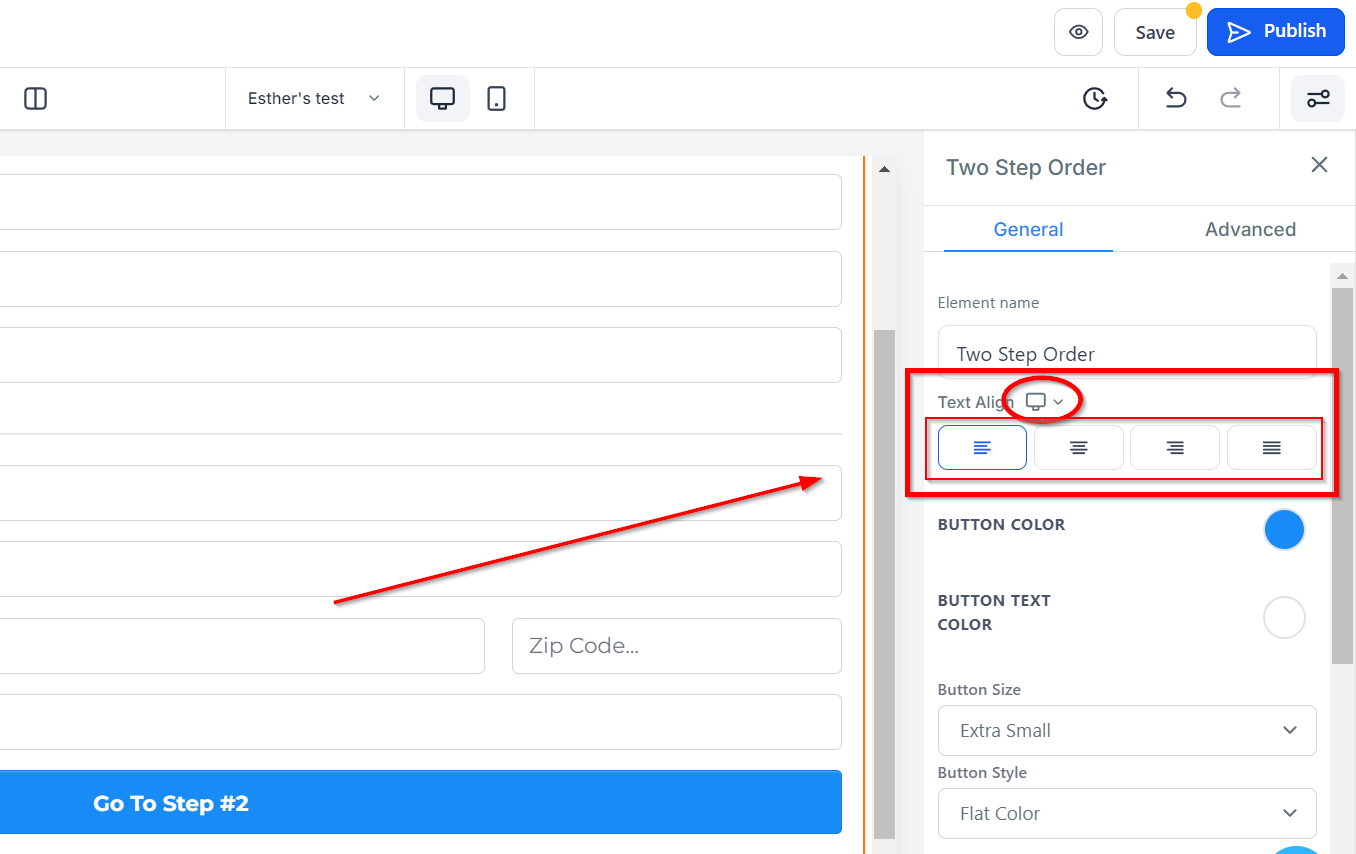
Culoarea Butonului
Dacă vrei să schimbi culoarea butonului formularului tău de comandă, poți face asta făcând clic pe culoarea la care vrei să-l schimbi.
Dacă nu ai găsit culoarea dorită, poți adăuga, de asemenea, culori personalizate, dacă ai codul culorii exacte pe care o cauți, pur și simplu scrie-l în spațiul oferit și apasă "adaugă culoare".
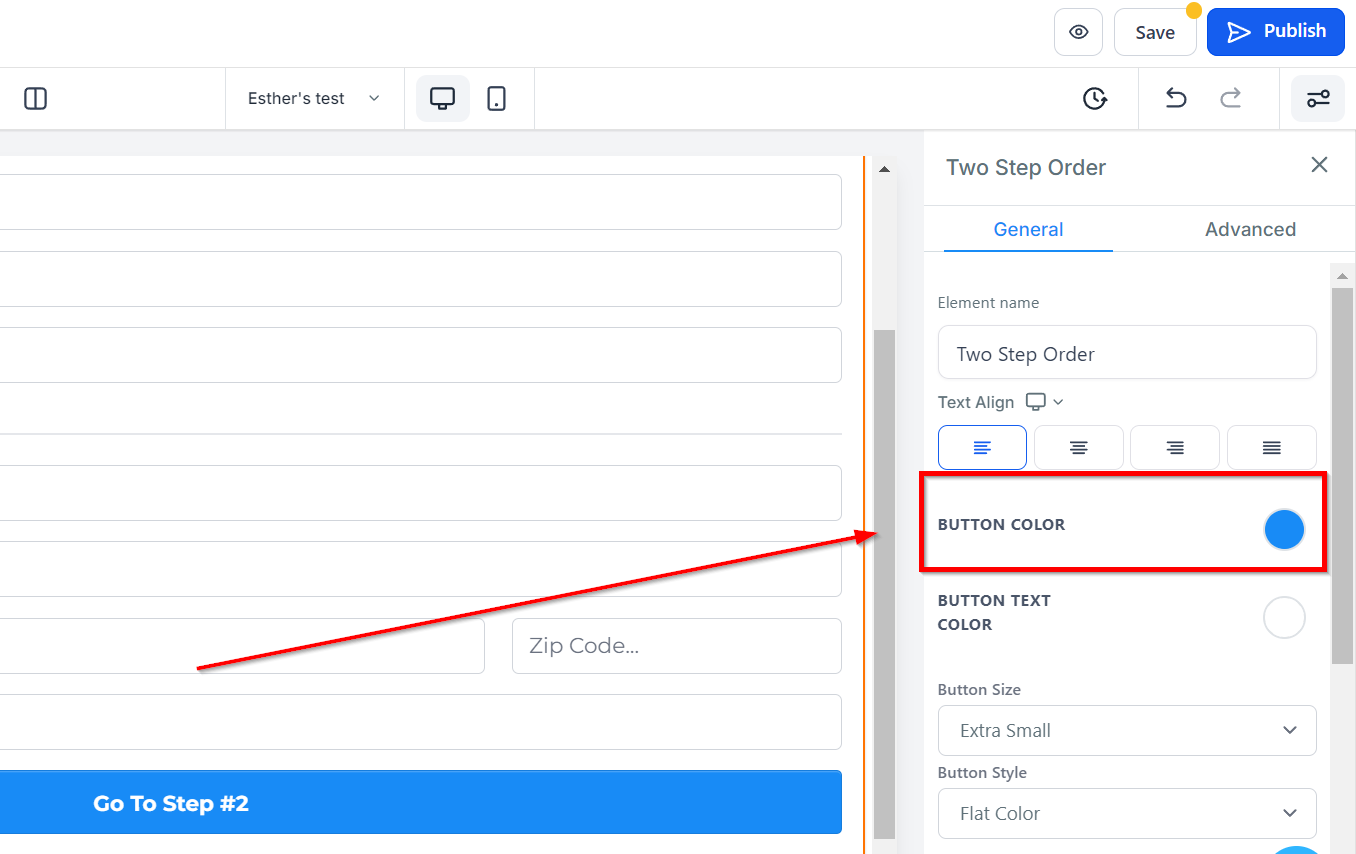
Culoarea Textului Butonului
Dacă vrei să schimbi culoarea textului butonului formularului tău de comandă, poți face asta făcând clic pe culoarea la care vrei să-l schimbi.
Dacă nu ai găsit culoarea dorită, poți adăuga, de asemenea, culori personalizate, dacă ai codul culorii exacte pe care o cauți, pur și simplu scrie-l în spațiul oferit și apasă "adaugă culoare".
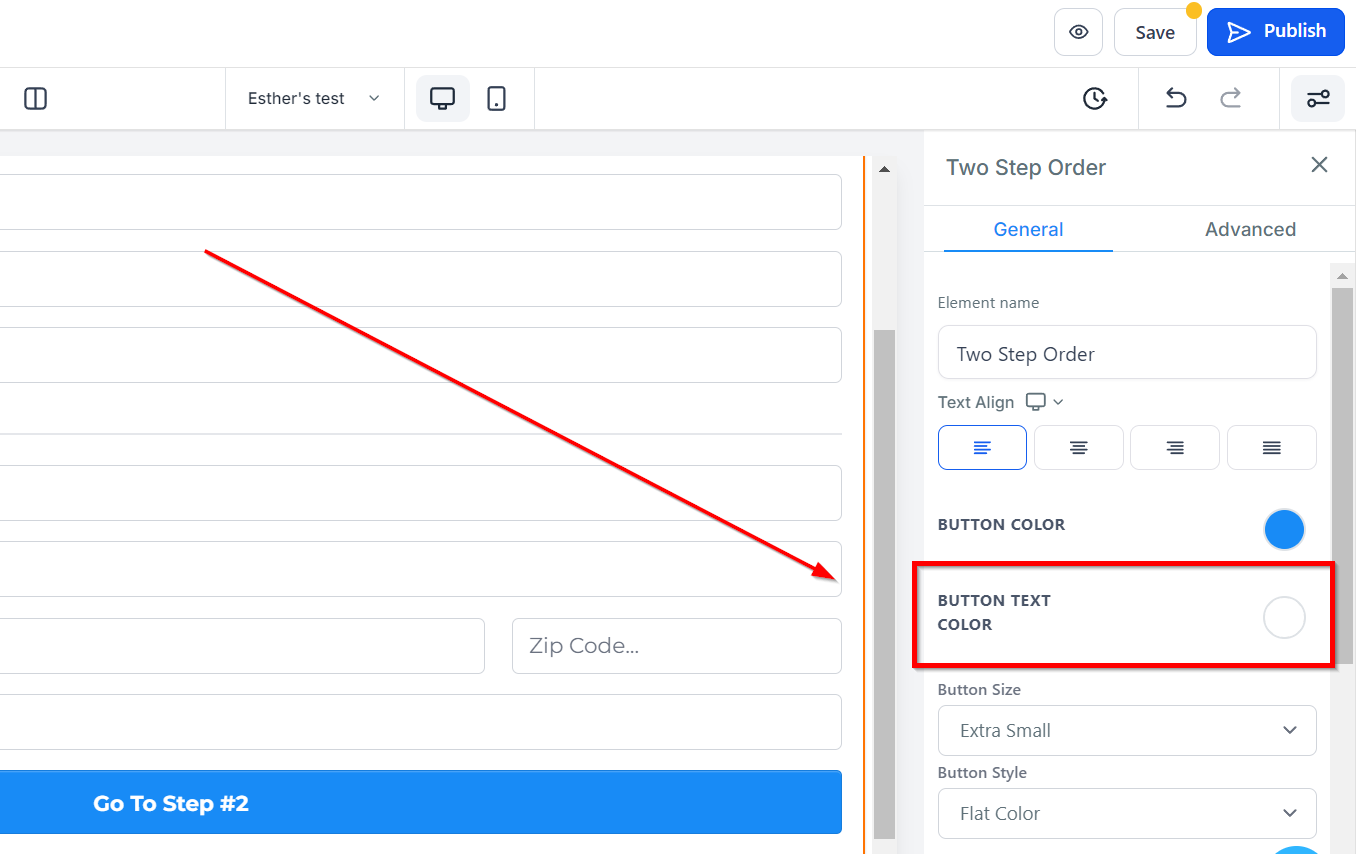
Dimensiunea Butonului
Sub Dimensiunea Butonului, poți ajusta dimensiunea butonului în funcție de preferințele tale. Poți alege din dimensiuni Mici, Medii sau Mari.
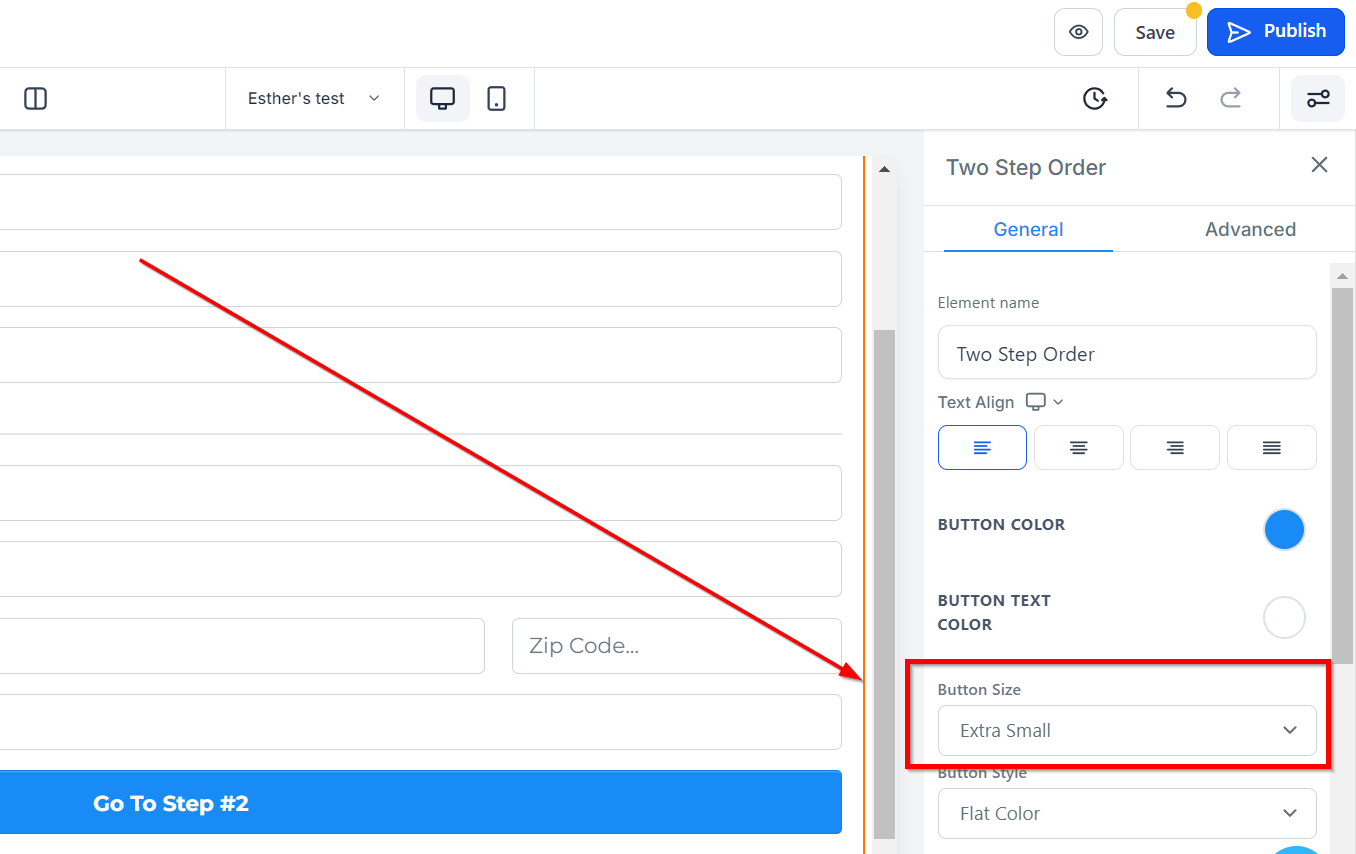
Stilul Butonului
Pentru Stilul Butonului, poți selecta un stil pentru butonul tău alegând din opțiunile disponibile: Culoare Plat, Gradient, Stil Subtil și Margine Inferioară.
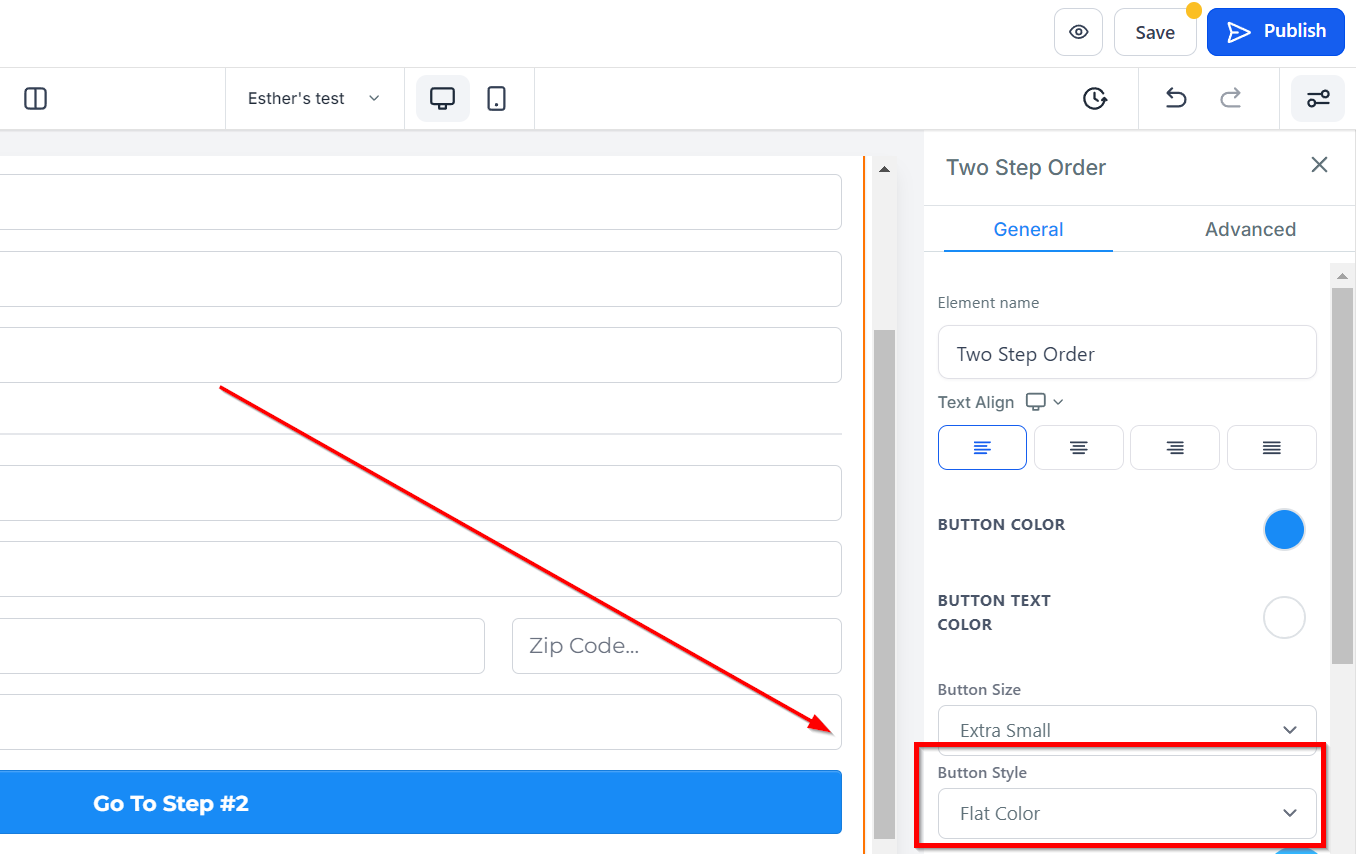
Culoarea Fundalului Input
Dacă vrei să introduci o culoare de fundal pentru formularul tău de comandă, poți face asta făcând clic pe culoarea la care vrei să-l schimbi.
Dacă nu ai găsit culoarea dorită, poți adăuga, de asemenea, culori personalizate, dacă ai codul culorii exacte pe care o cauți, pur și simplu scrie-l în spațiul oferit și apasă "adaugă culoare".
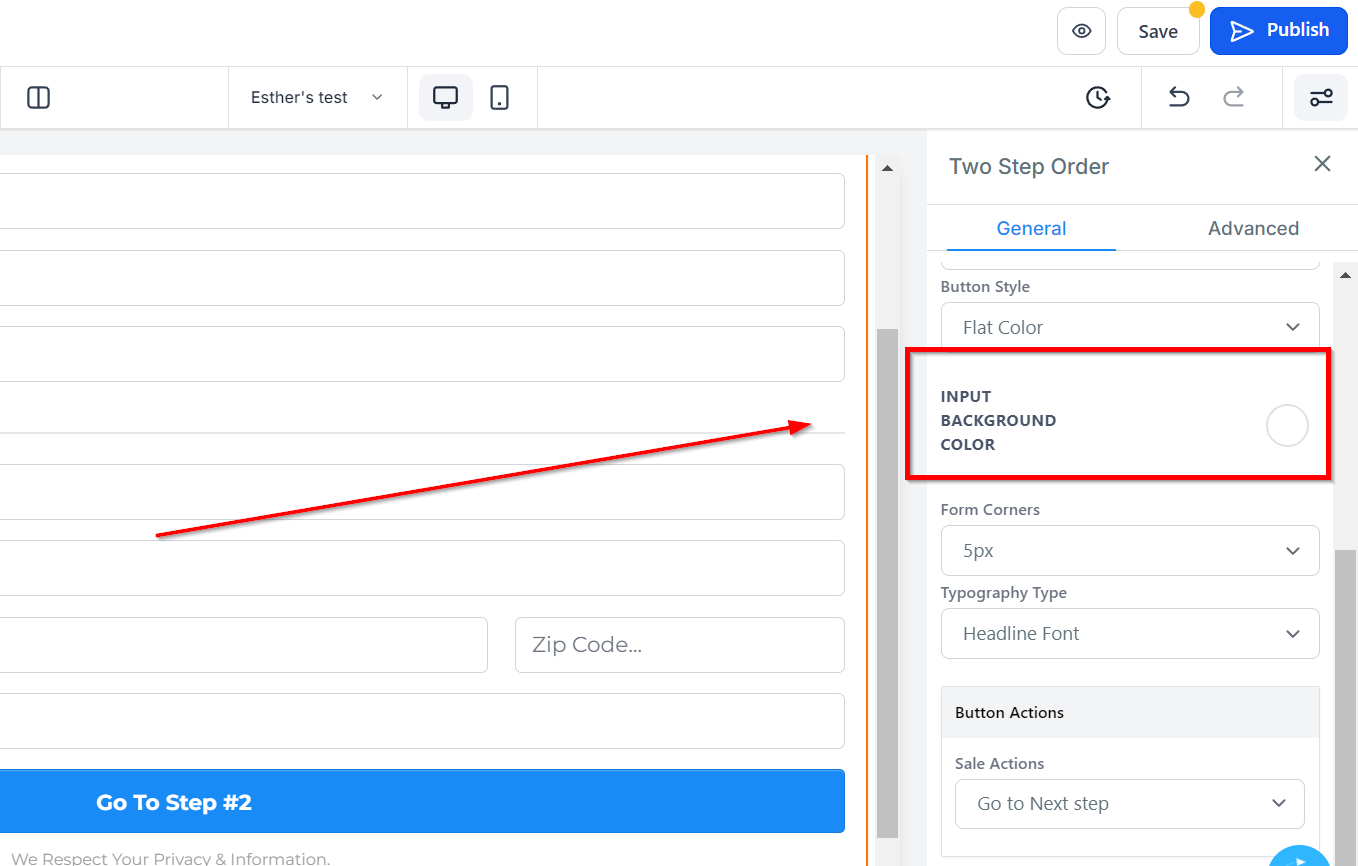
Colțurile Formularului
Sub Colțurile Formularului, poți ajusta gradul de curbură pentru marginile câmpurilor tale de formular.
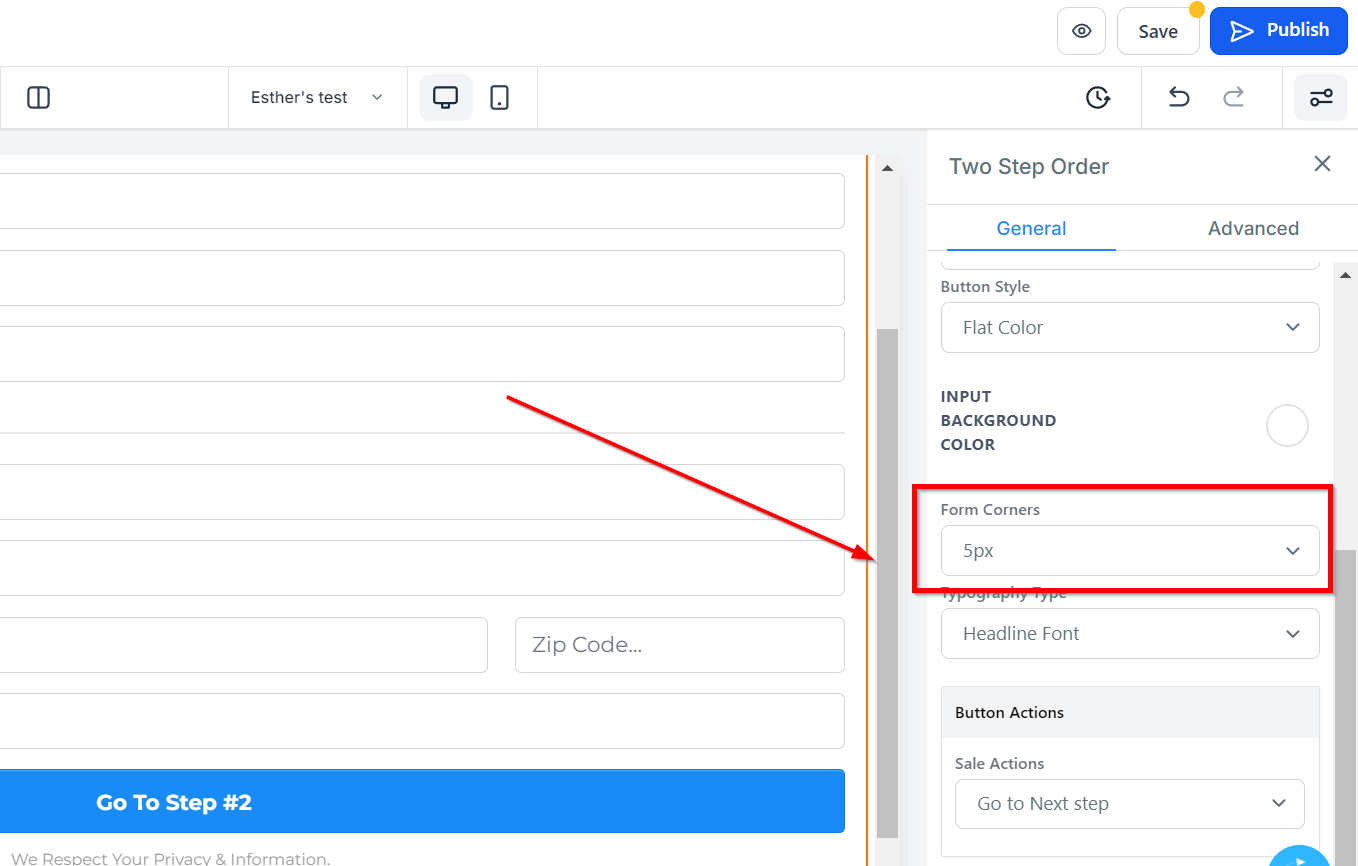
Tipografia
Poti alege tipul de font pentru formularul tău selectând opțiuni din dropdown. Poți alege să folosești fontul de titlu sau cel de conținut care a fost setat în setări sau poți alege un font personalizat dintr-o varietate de fonturi disponibili în dropdown.
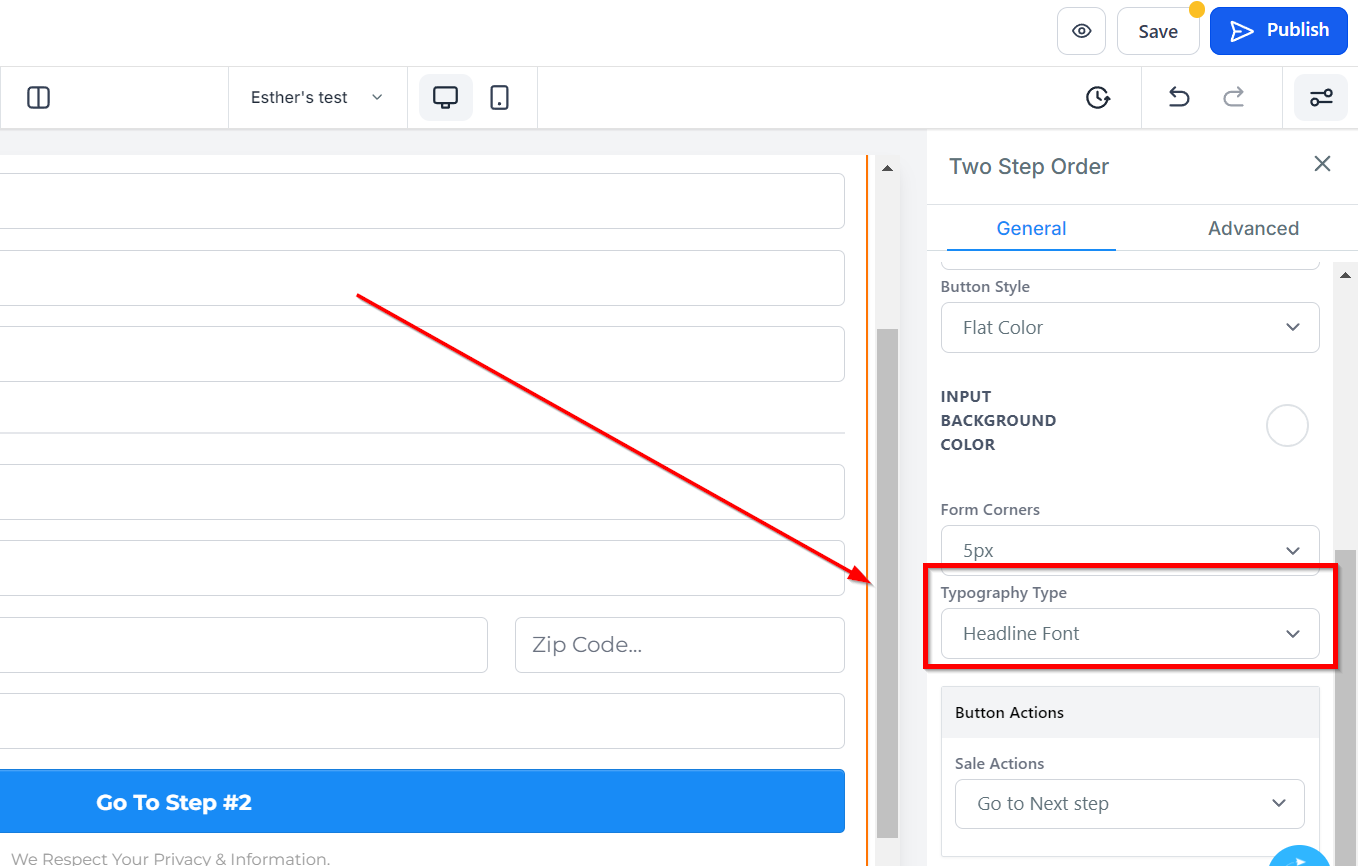
Acțiunea Butonului
Acțiuni de Vânzare
Sub Acțiunea Butonului, ai opțiunea de a alege între Deschide popup sau Mergi la URL de website pentru Acțiunile de Vânzare.
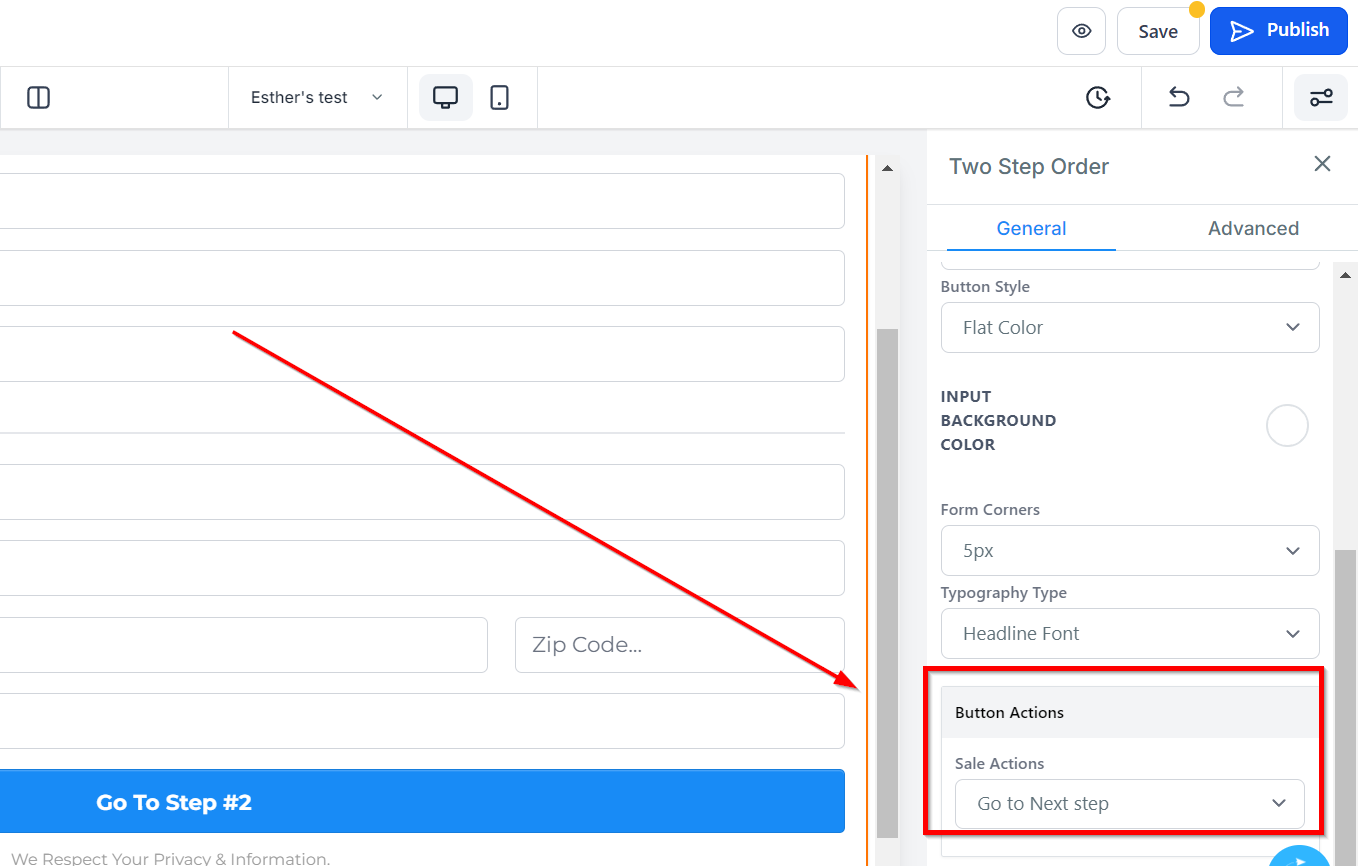
- Website
Când selectezi "Mergi la URL de website" în pictograma "Acțiune Imagine", va necesită să selectezi ce pagină de website vei seta.
- Deschide Într-un Tab Nou
Dacă vrei ca website-ul să direcționeze vizitatorii către un nou tab atunci când ei efectuează o acțiune, pur și simplu activează-l.
Setări Avansate
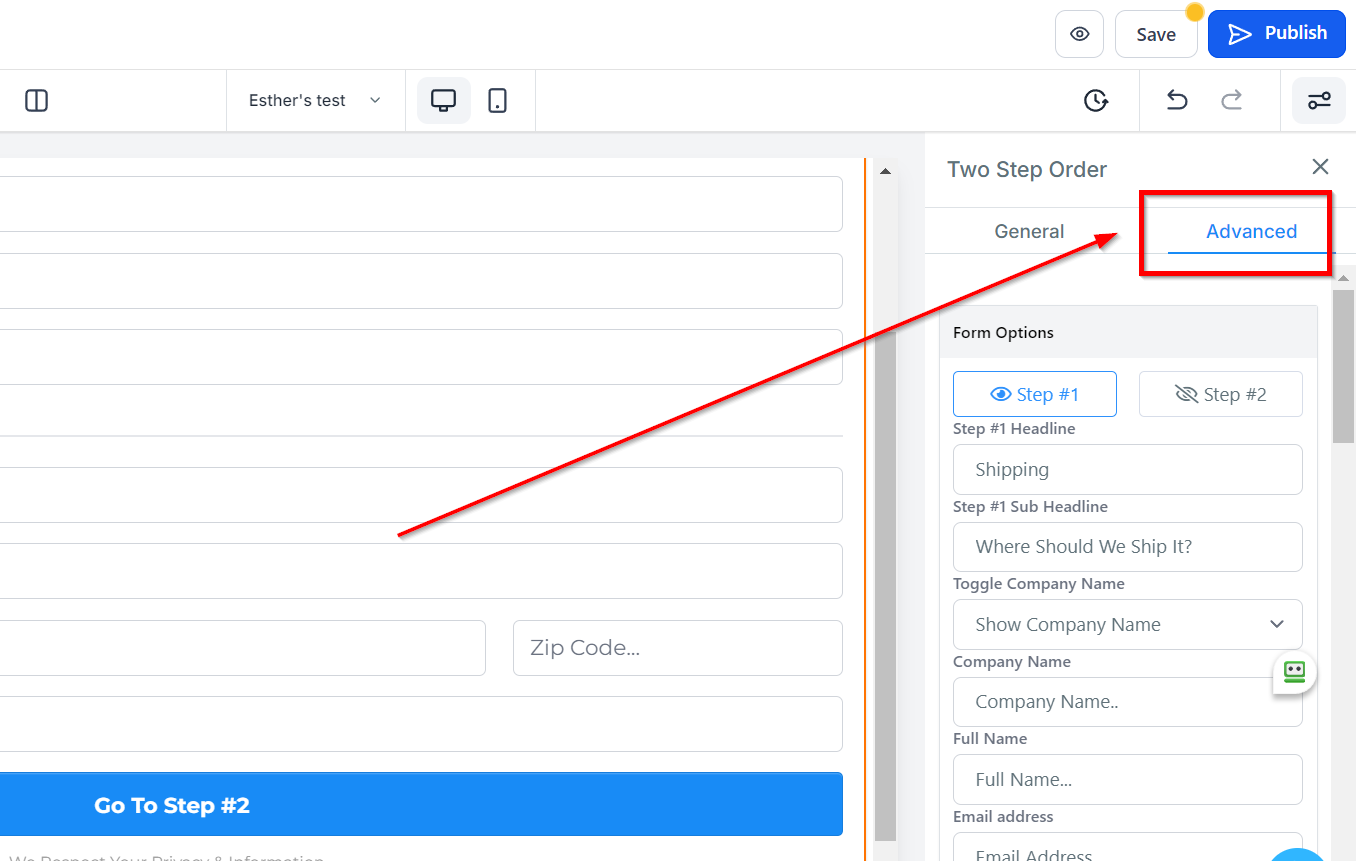
Pasul 1
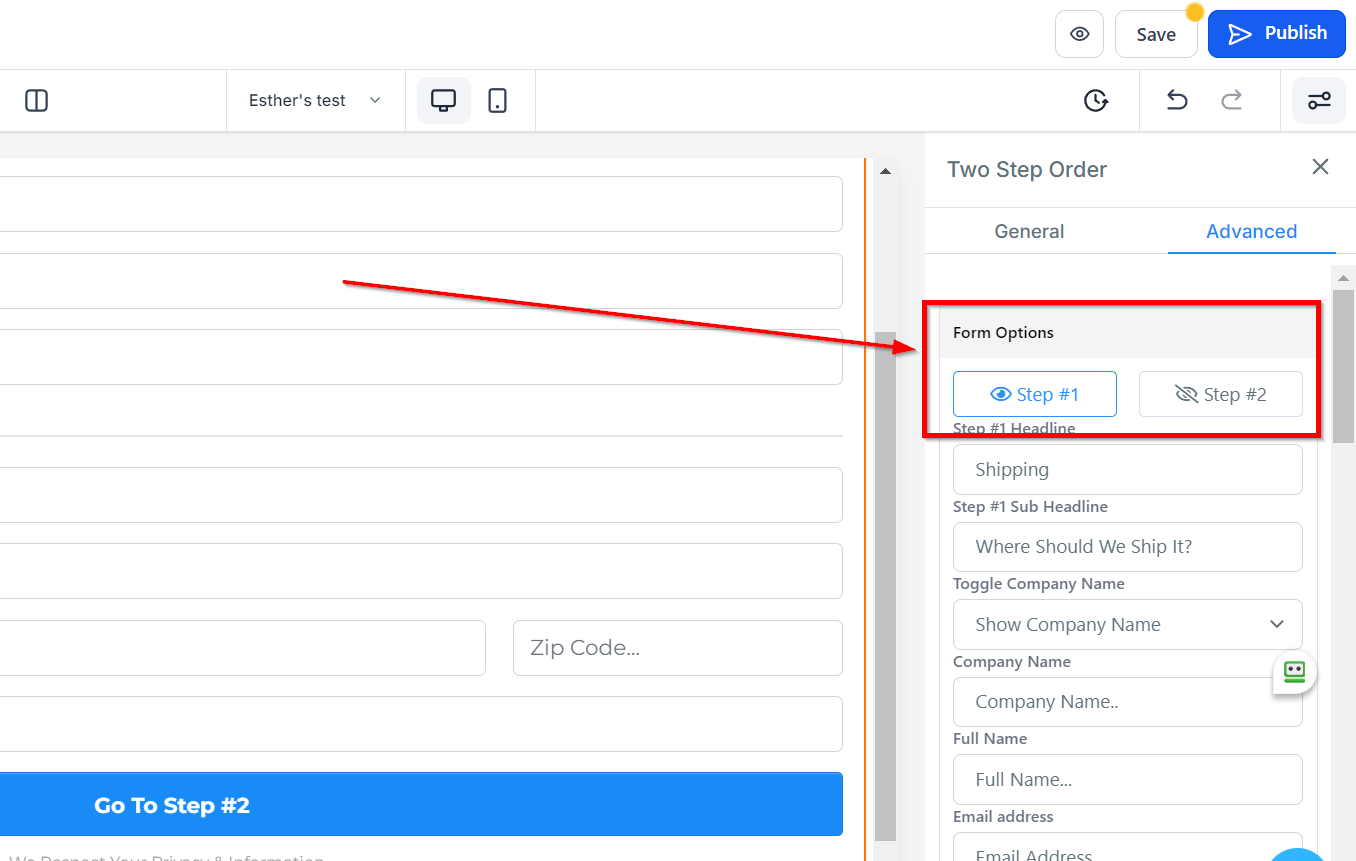
Titlu
Aici vei vedea numele titlului implicit și poți decide să îl lași așa sau să-l redenumești.
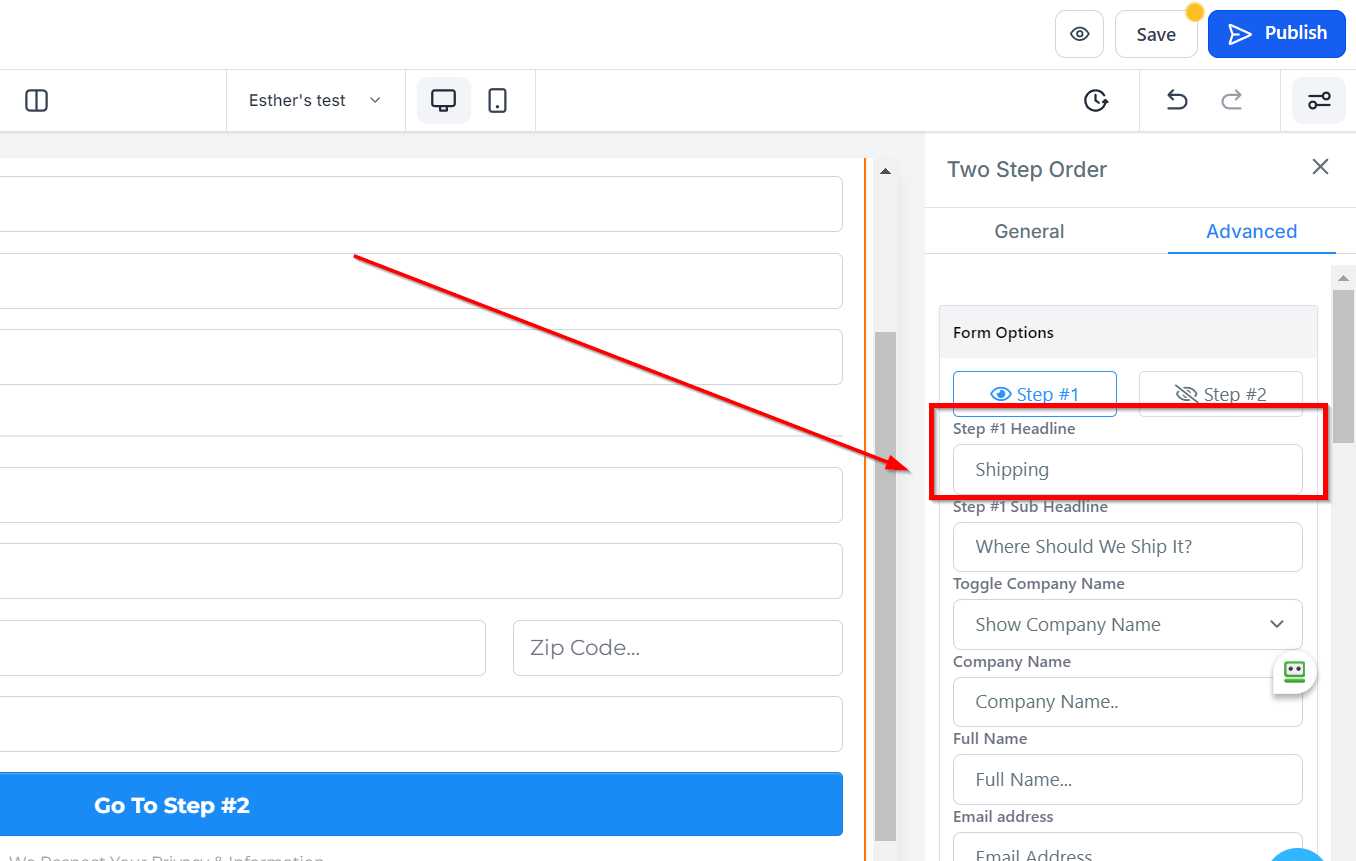
Sub-Titlu
Aceeași ca numele Sub-titlu, poți decide să îl schimbi sau să-l lași așa cum este.
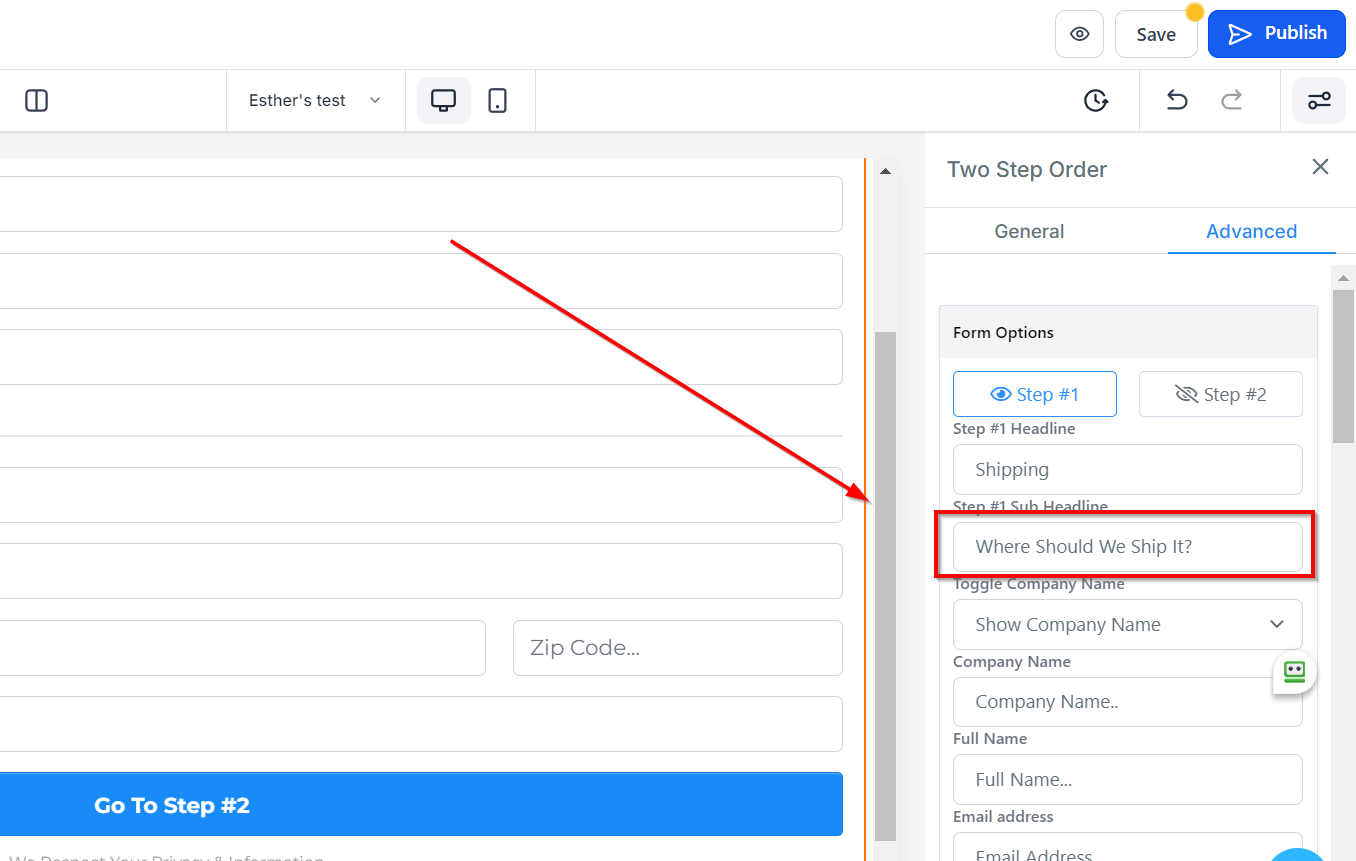
Activare Numele Companiei
Poti decide să afișezi un câmp de formular pentru "Numele companiei" sau poți să-l ascunzi.
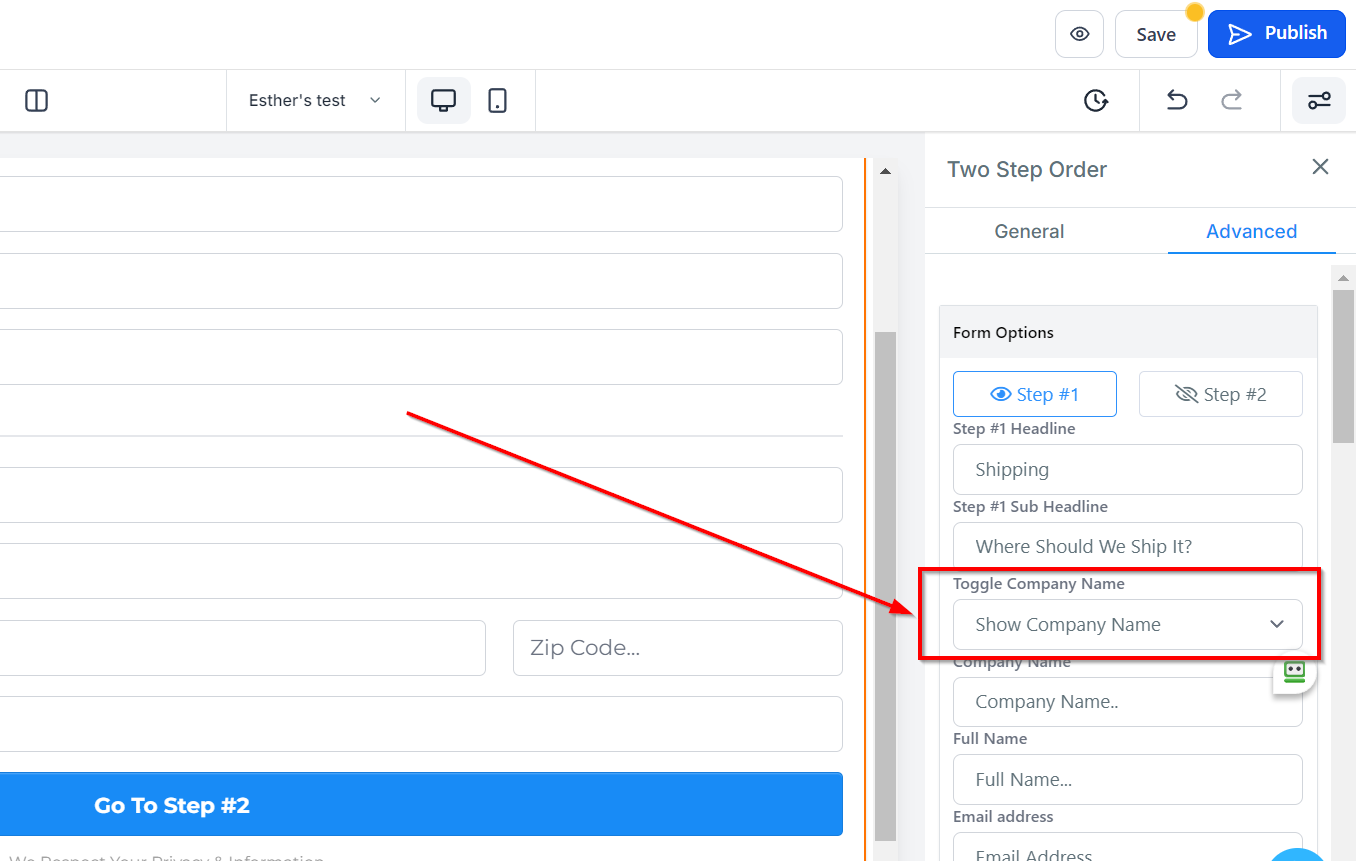
Numele Companiei
Poti edita descrierea în câmpul formularului pentru numele companiei aici.
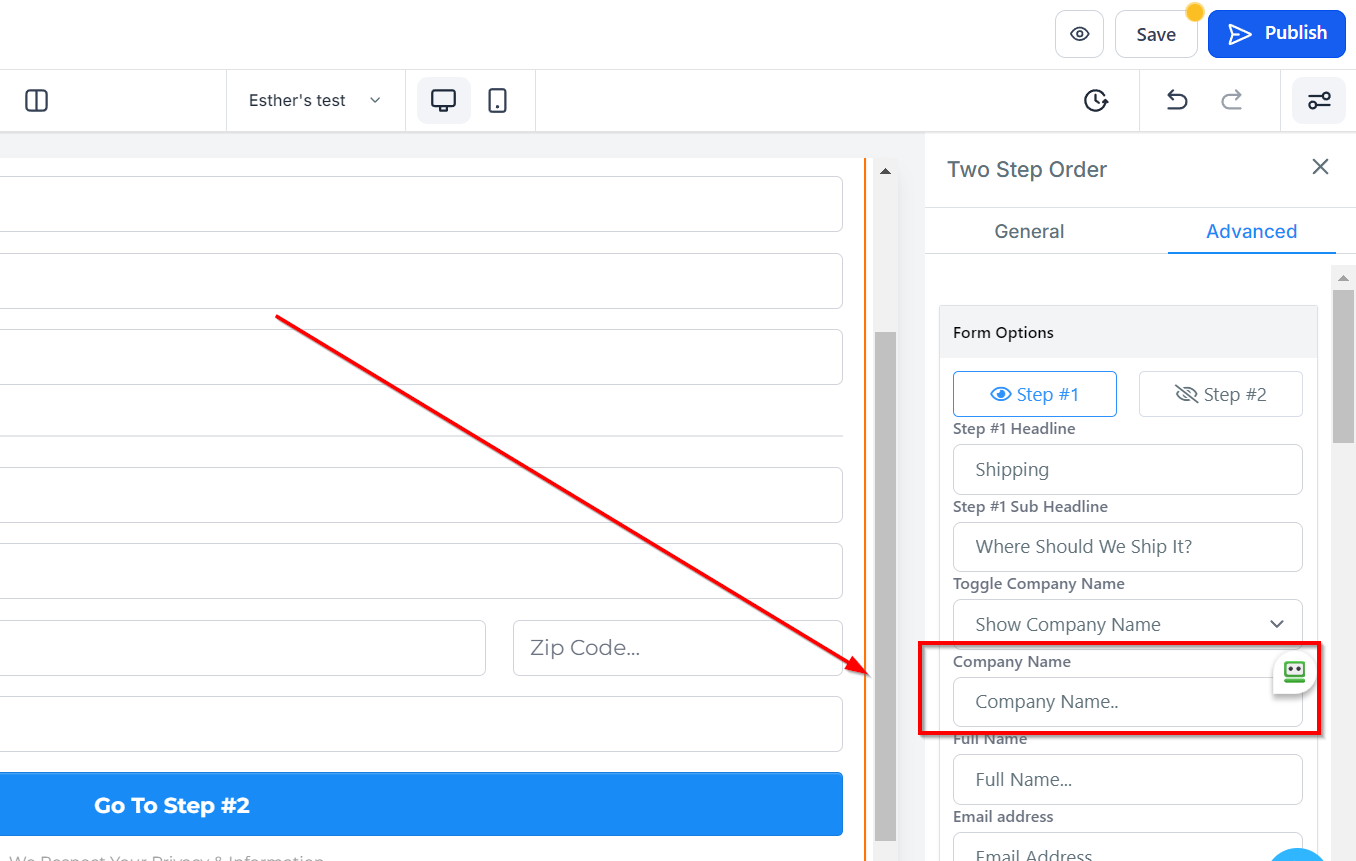
Nume Complect
Poti edita descrierea în câmpul formularului pentru numele complet aici.
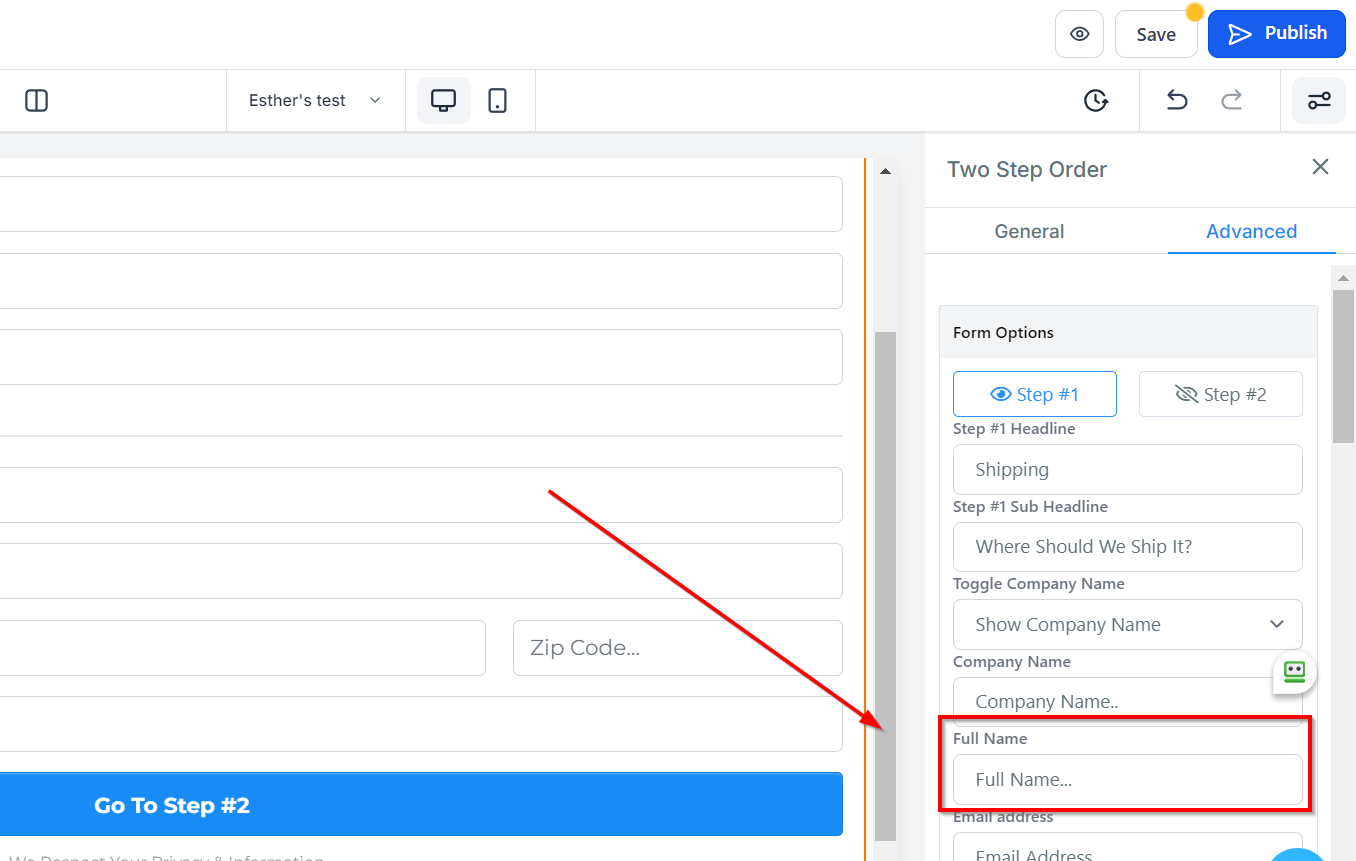
Adresă de Email
Poti edita descrierea în câmpul formularului pentru adresa de email aici.
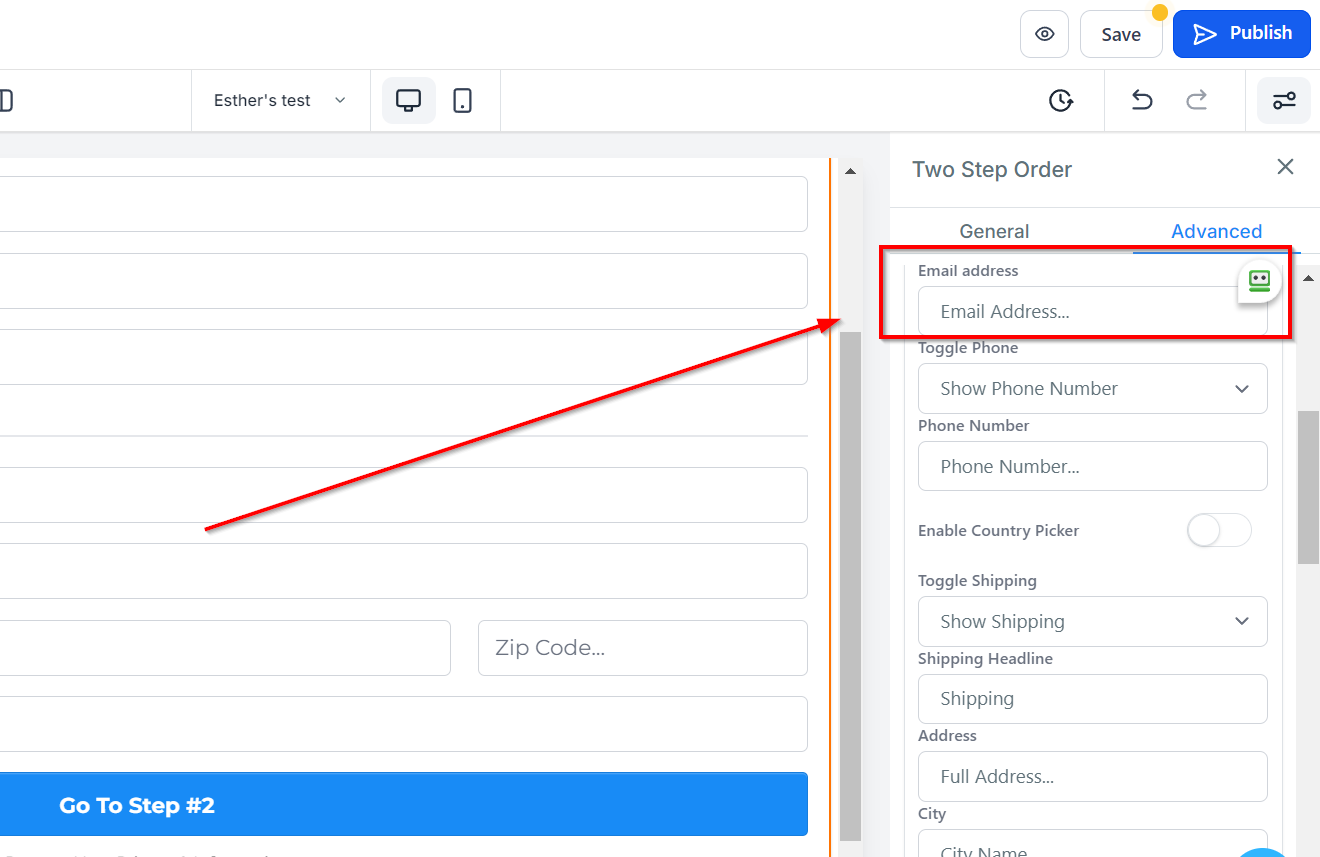
Activare Telefon
Poti decide să afișezi un câmp de formular pentru numărul de telefon sau să-l ascunzi.
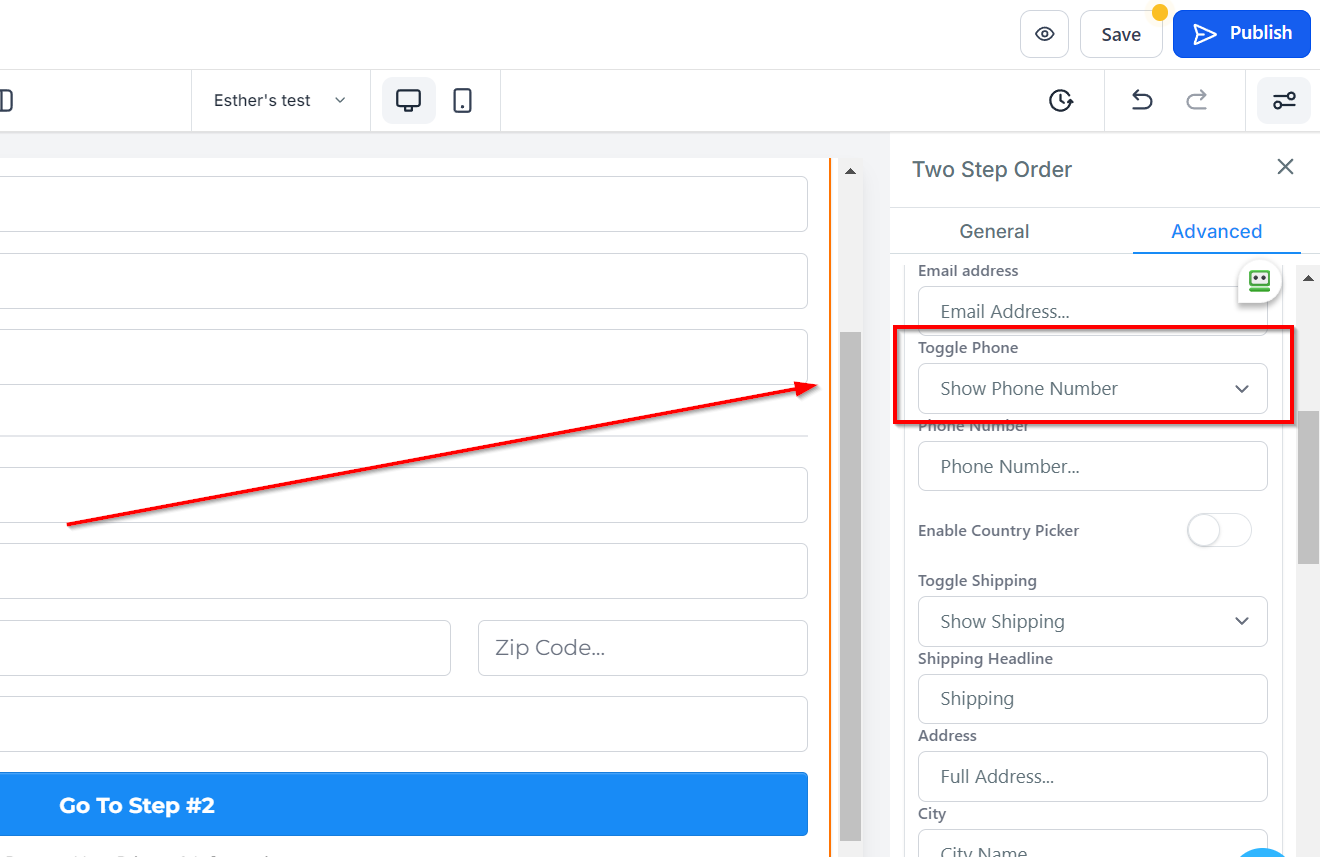
Numărul de Telefon
Poti edita descrierea în câmpul formularului pentru numărul de telefon aici.
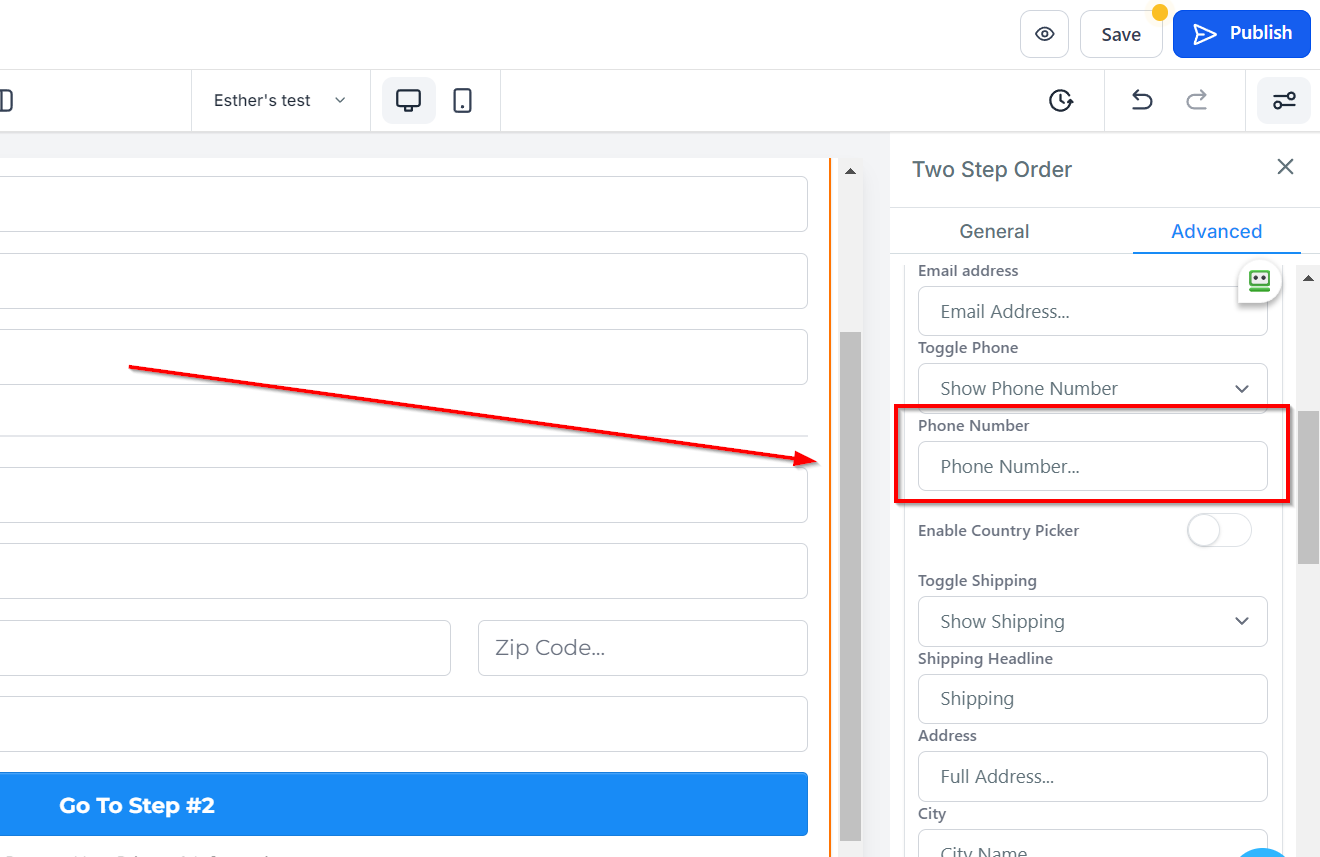
Activare Selector de Țară
Poti activa sau dezactiva selectorul de țară folosind Activare Selector de Țară.
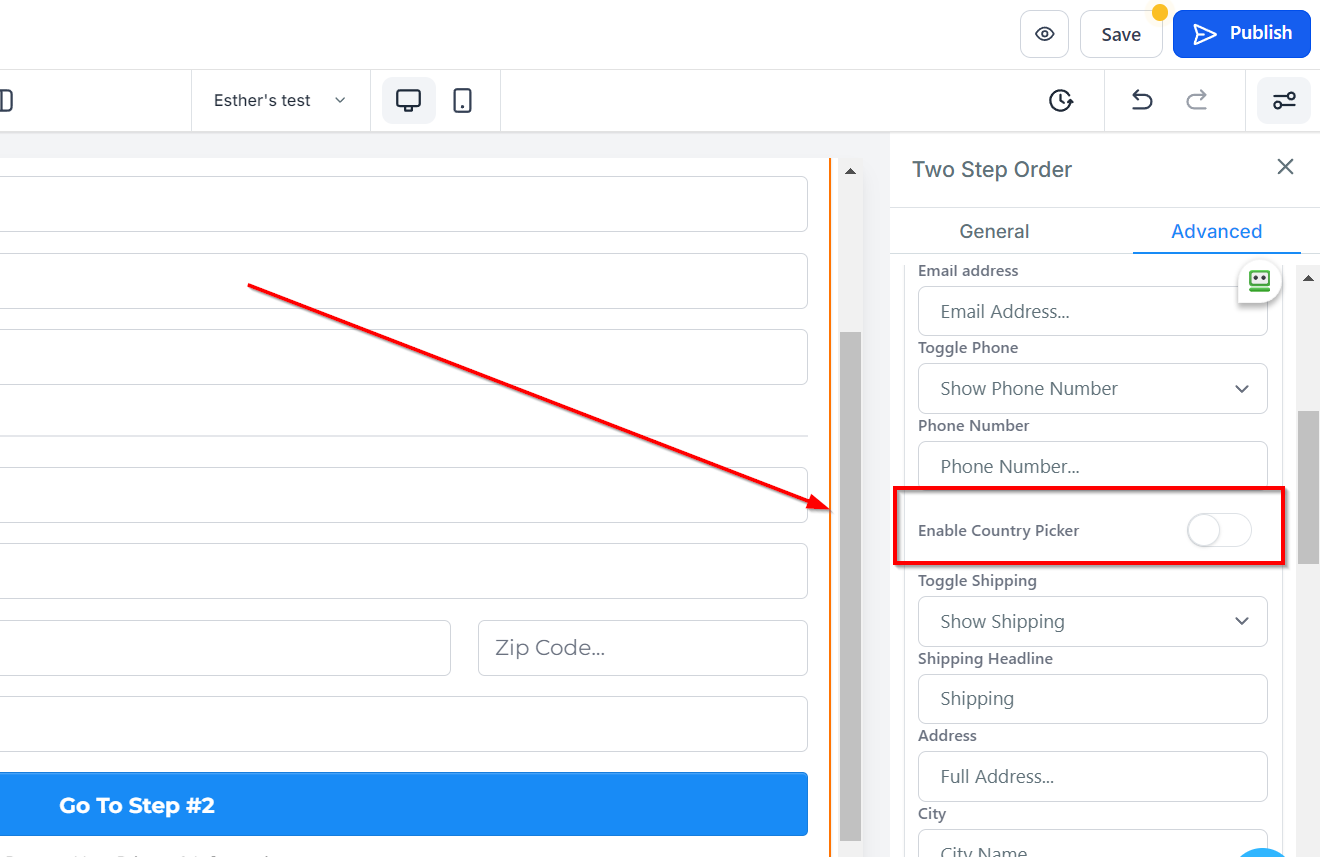
Activare Livrare
Poti alege dacă vrei să afișezi sau să ascunzi câmpul formularului pentru informațiile de livrare folosind funcția Activare Livrare. Dacă ai informațiile de livrare activate, vei avea opțiuni pentru acele câmpuri.
Titlu Livrare : Aici vei vedea numele titlului implicit pentru livrare și poți decide să-l lași așa sau să-l redenumești.
Adresă : Poți edita descrierea în câmpul formularului pentru adresă aici.
Oraș : Poți edita descrierea în câmpul formularului pentru oraș aici.
Județ/Departament : Poți edita descrierea în câmpul formularului pentru județ/departament aici.
Cod Poștal : Poți edita descrierea în câmpul formularului pentru codul poștal aici.
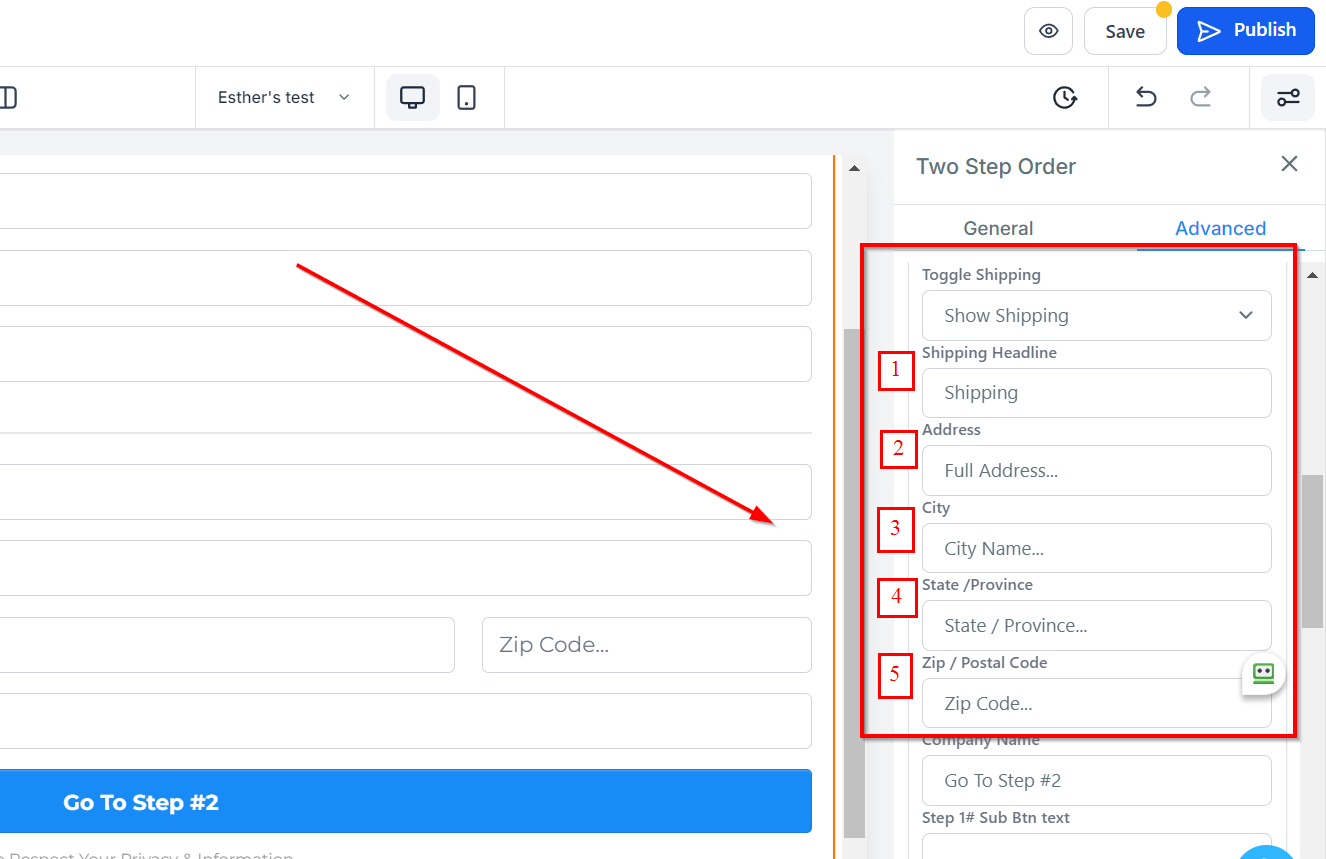
Text Buton
Sub Text Buton, poți personaliza textul butonului pentru următorul formular editând textul.
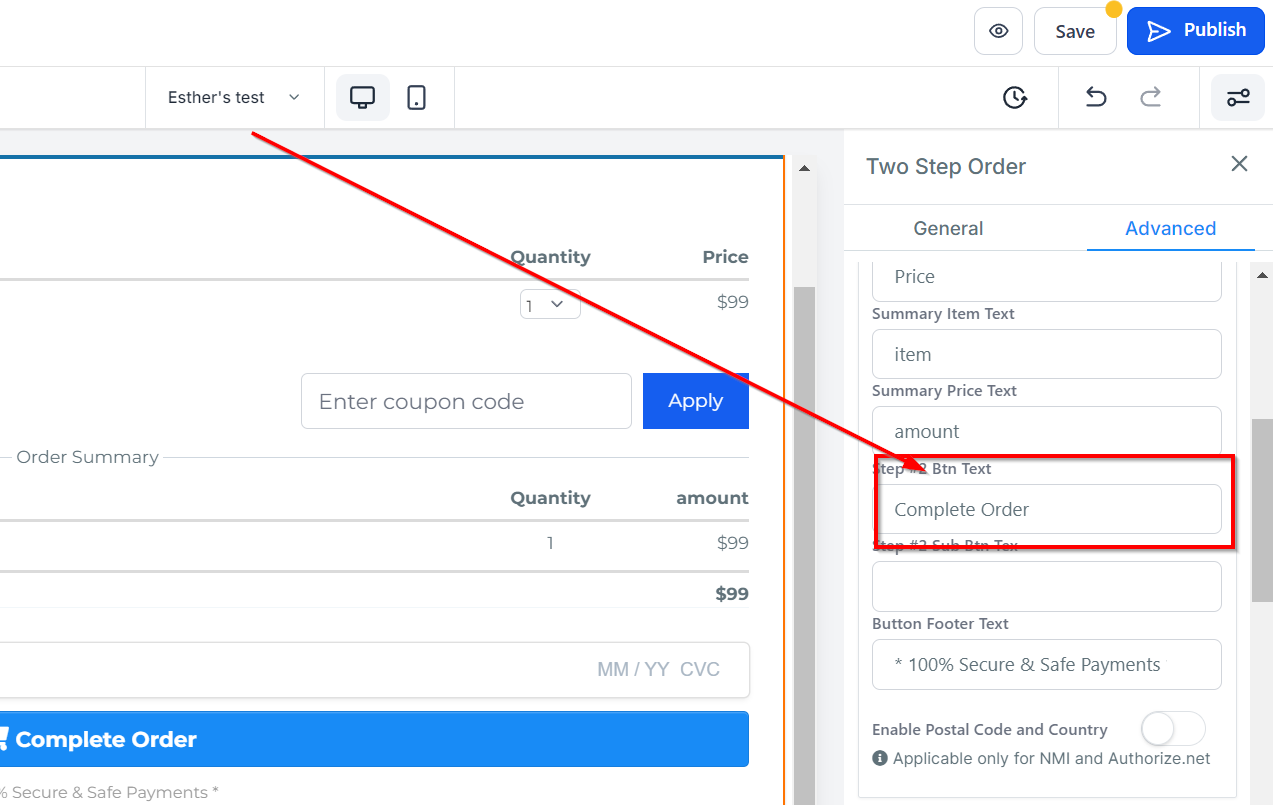
Sub Text Buton
Poti adăuga un sub-text pentru buton introducând ce ai dori să-l numești.
În Sub Text Buton, poți adăuga un sub-text pentru buton adăugând numele preferat.
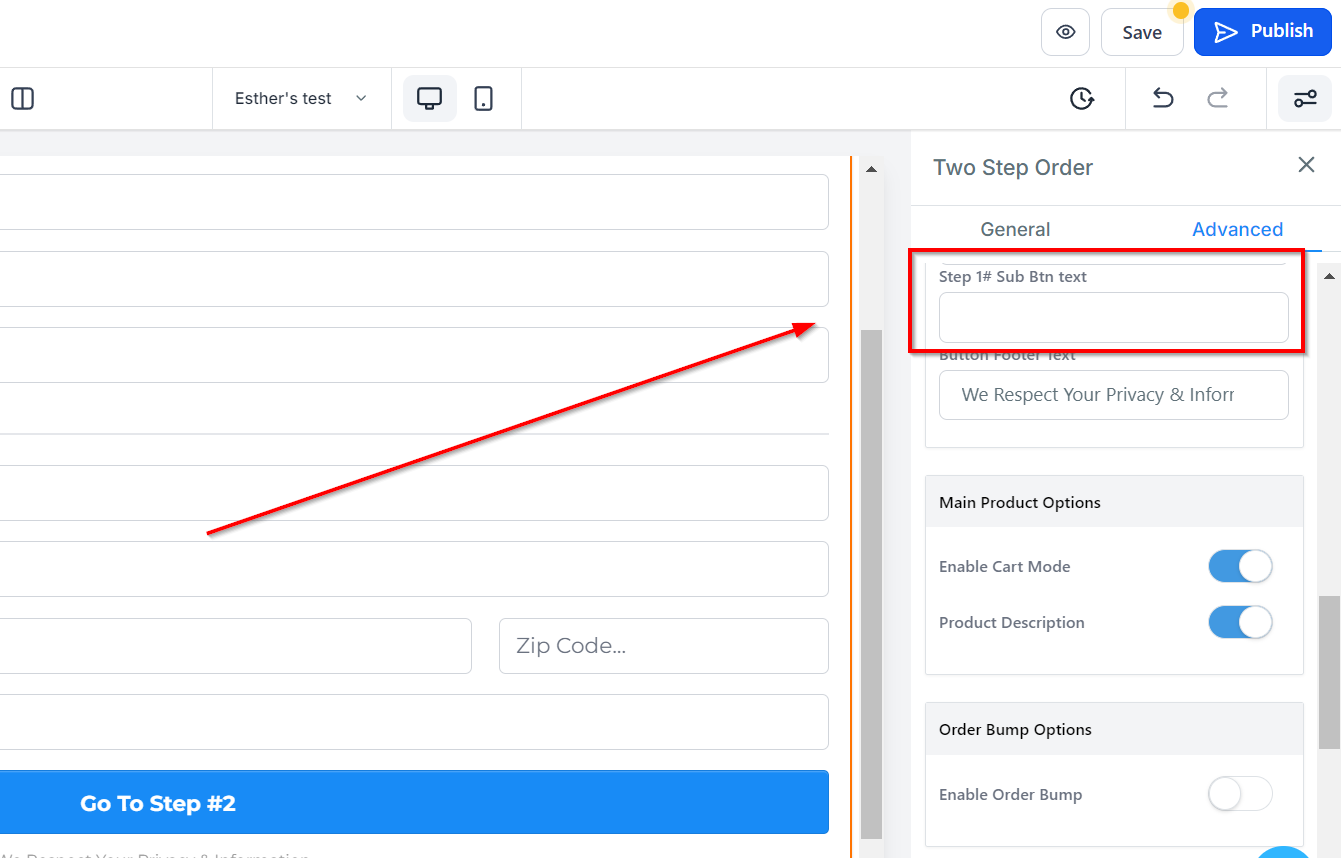
Text de Subsol Buton
Poti adăuga orice altă informație de care dorești ca vizitatorii/clienții tăi să fie conștienți aici.
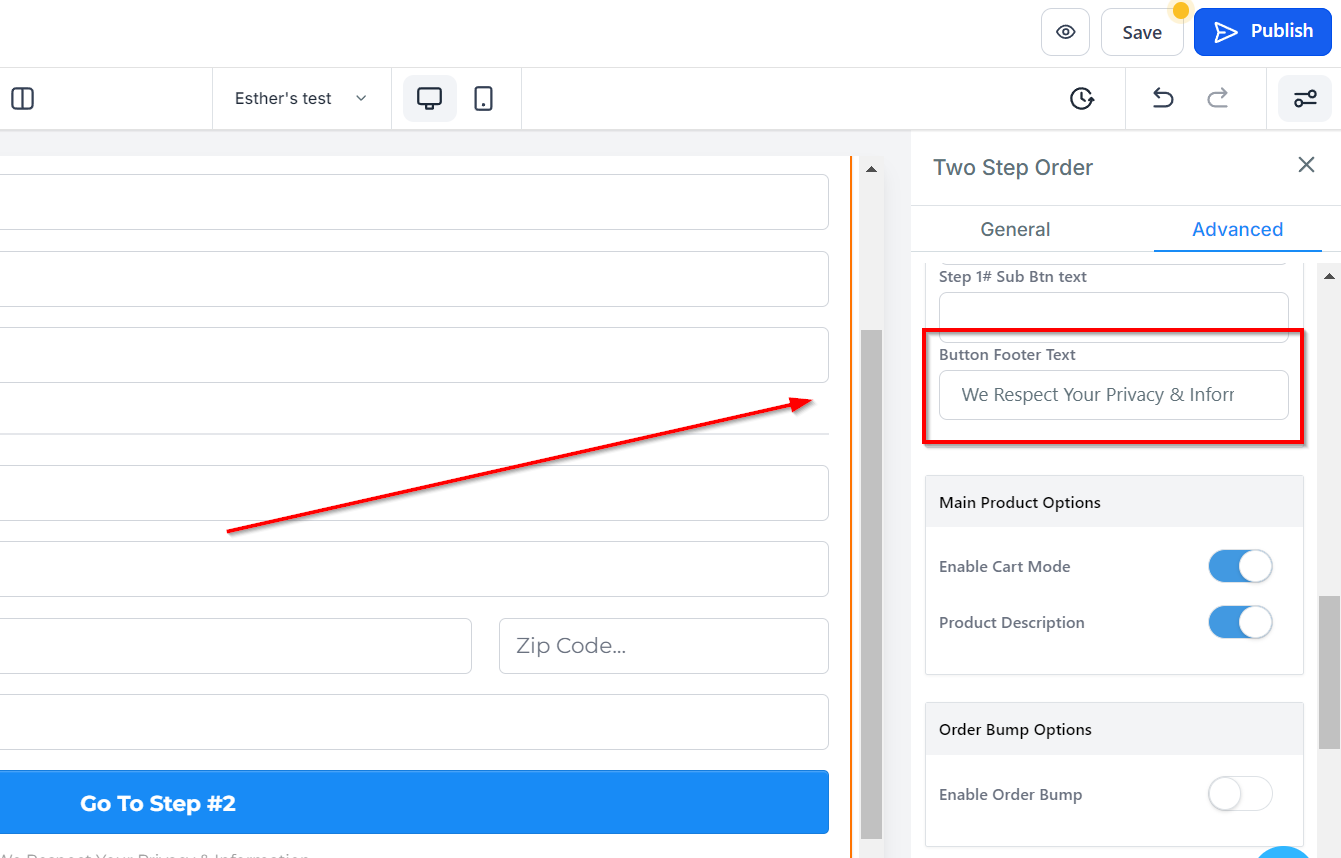
Opțiuni de Order Bump
Activare Order bumps : Când activezi order bumps, îți permite să comanzi order bumps.
Selectează Produs : Poți selecta produsul pe care ai dori să-l adaugi aici.
Activează implicit : "Activează implicit" îți permite să setezi order bumps pentru a se activa implicit.
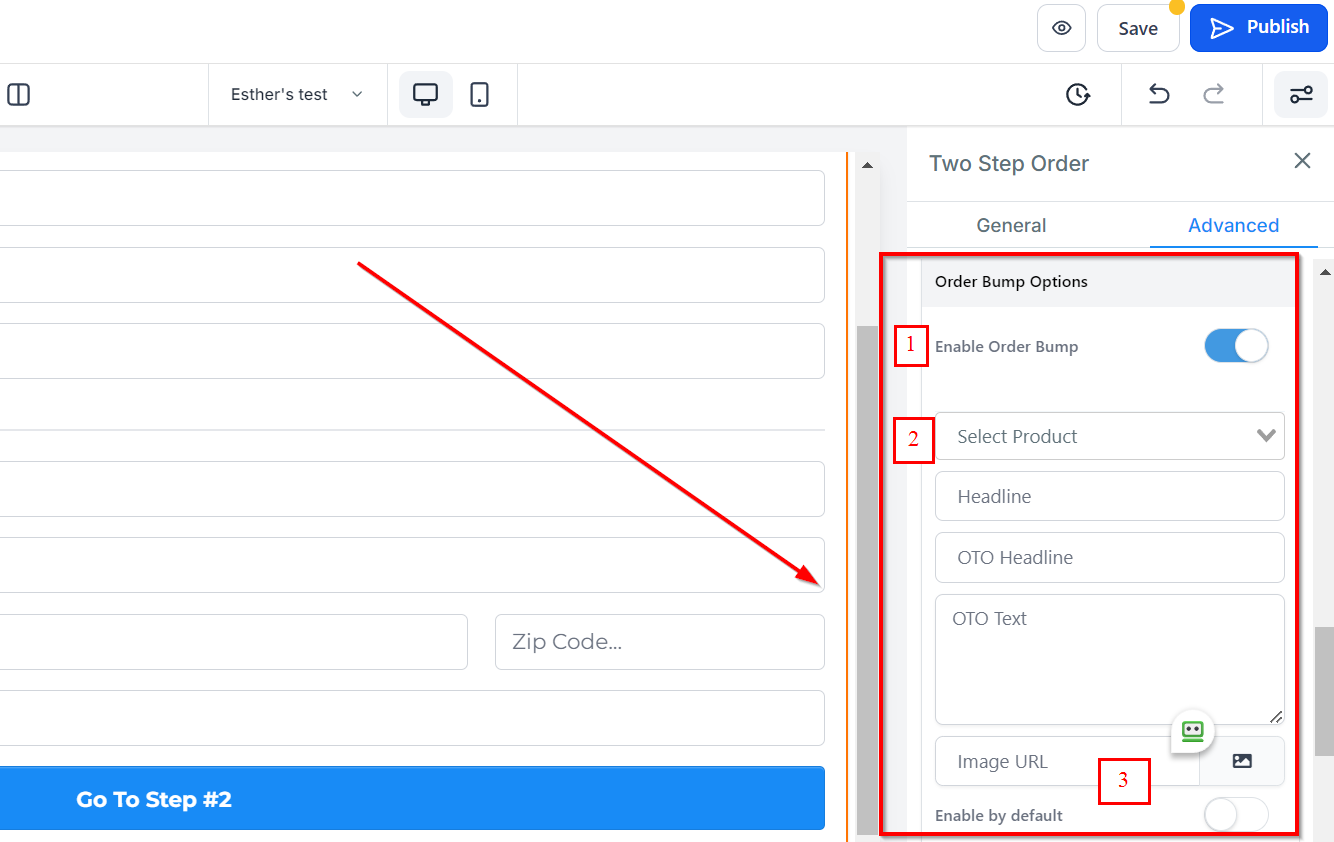
Contact Lipicios
Activează sau dezactivează pentru a adăuga sau elimina contactul lipicios. Când este activat, acesta va completa automat informațiile clienților.
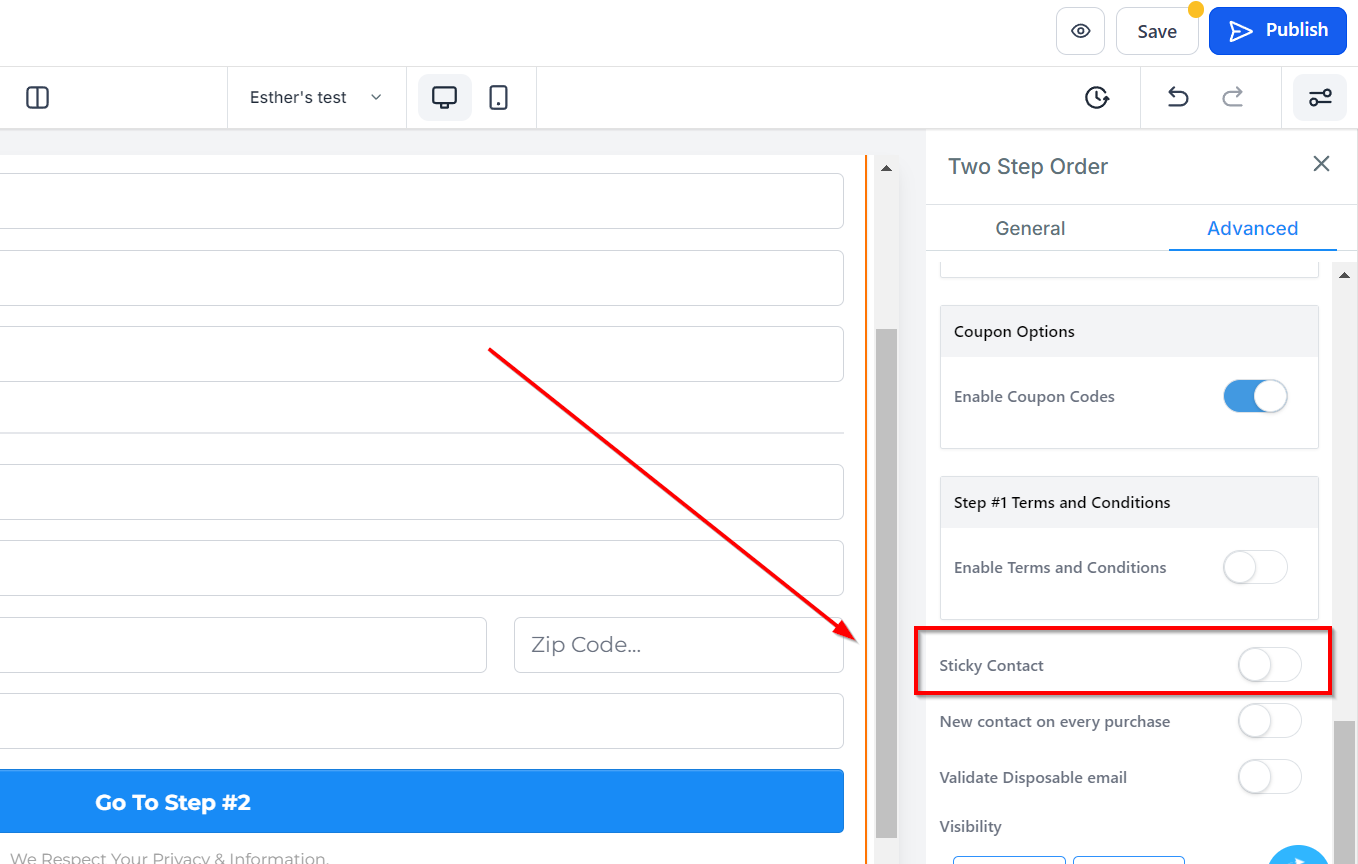
Contact Nou la Fiecare Achiziție
Pentru a crea un nou contact pentru fiecare achiziție, activează sau dezactivează tab-ul Contact Nou la Fiecare Achiziție.
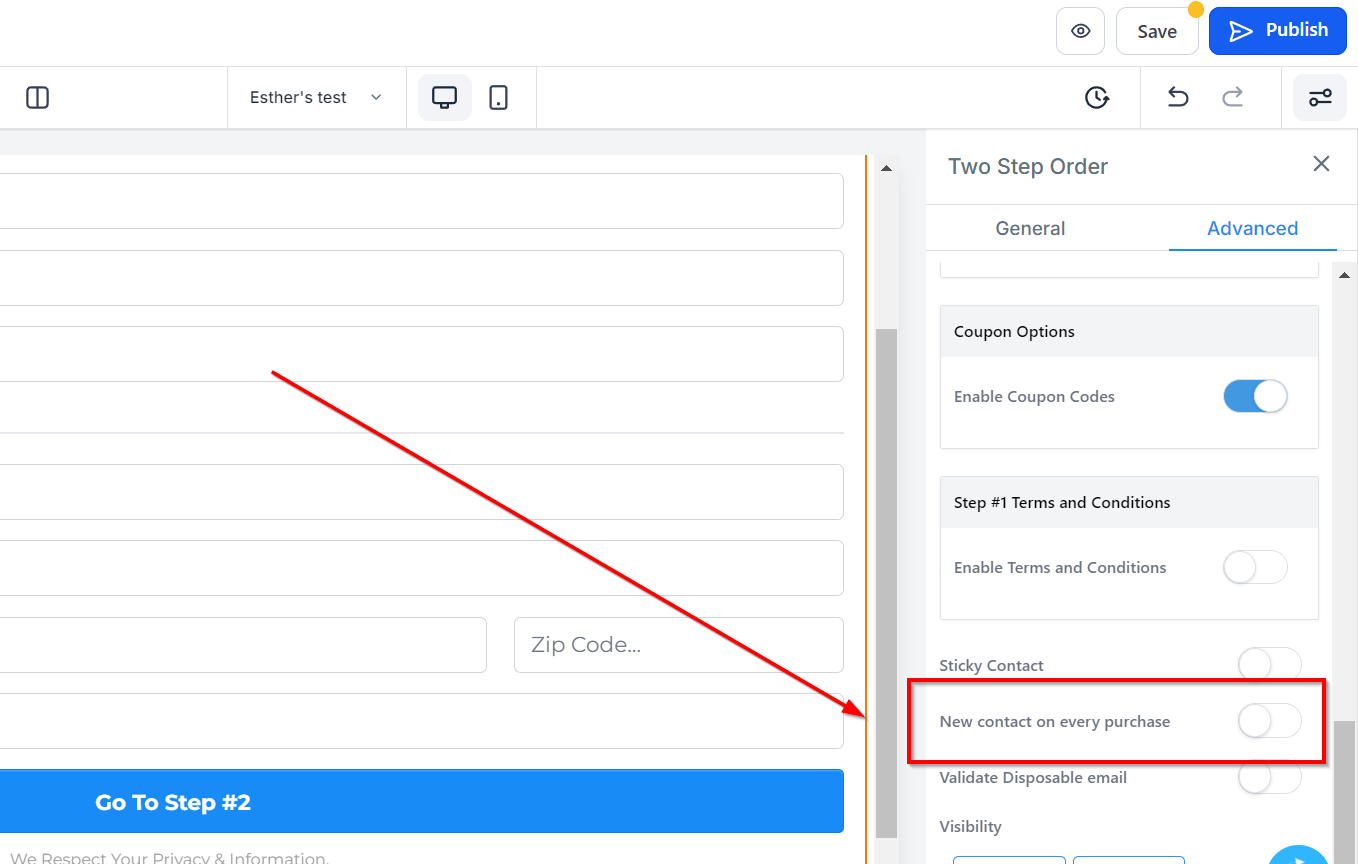
Validare Email Temporar
Poti valida orice email temporar activând aceasta.
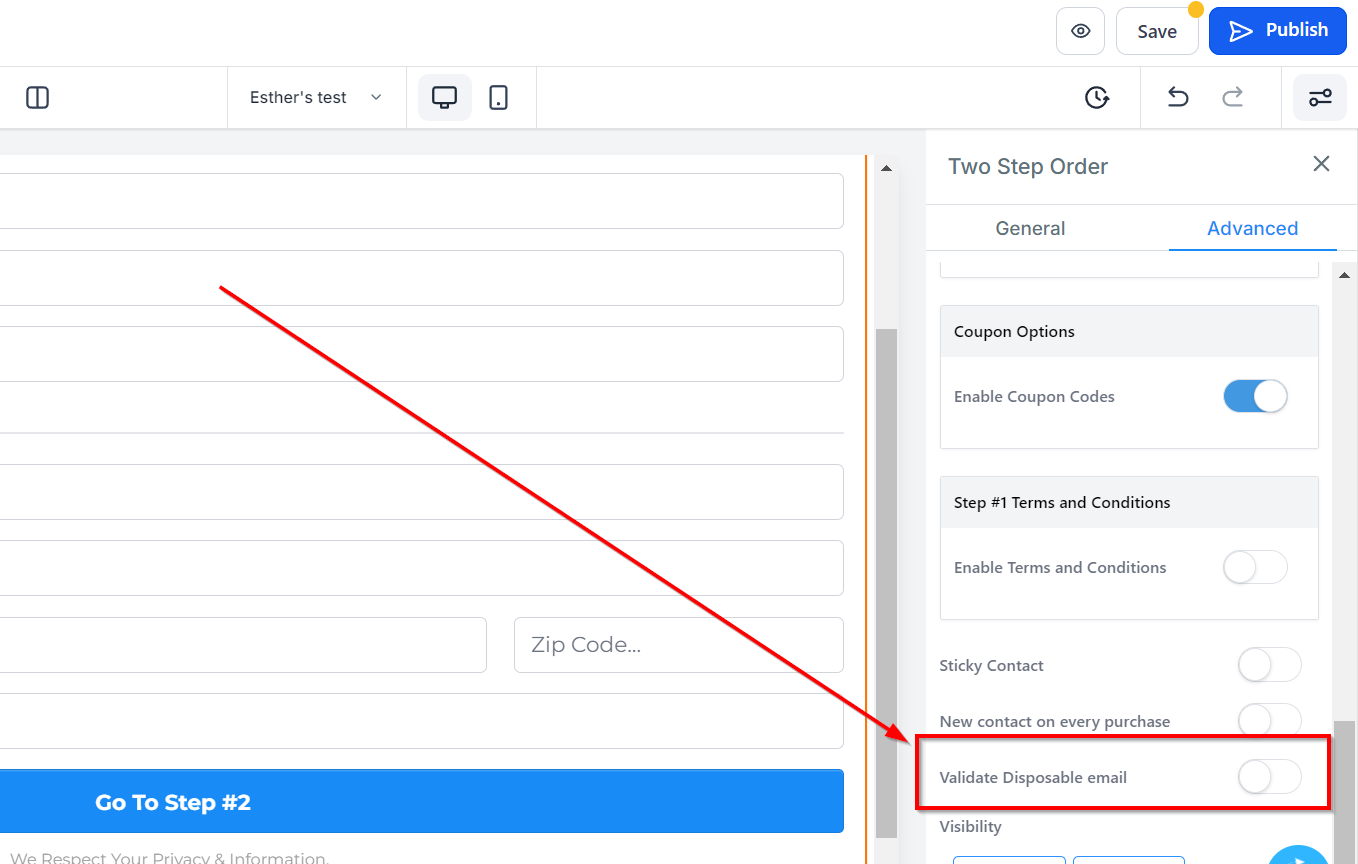
Vizibilitate
Poti decide dacă vrei ca această opțiune de editare să fie vizibilă doar pe dispozitive mobile, desktopuri sau ambele apasând pe ea pentru a evidenția pictograma.
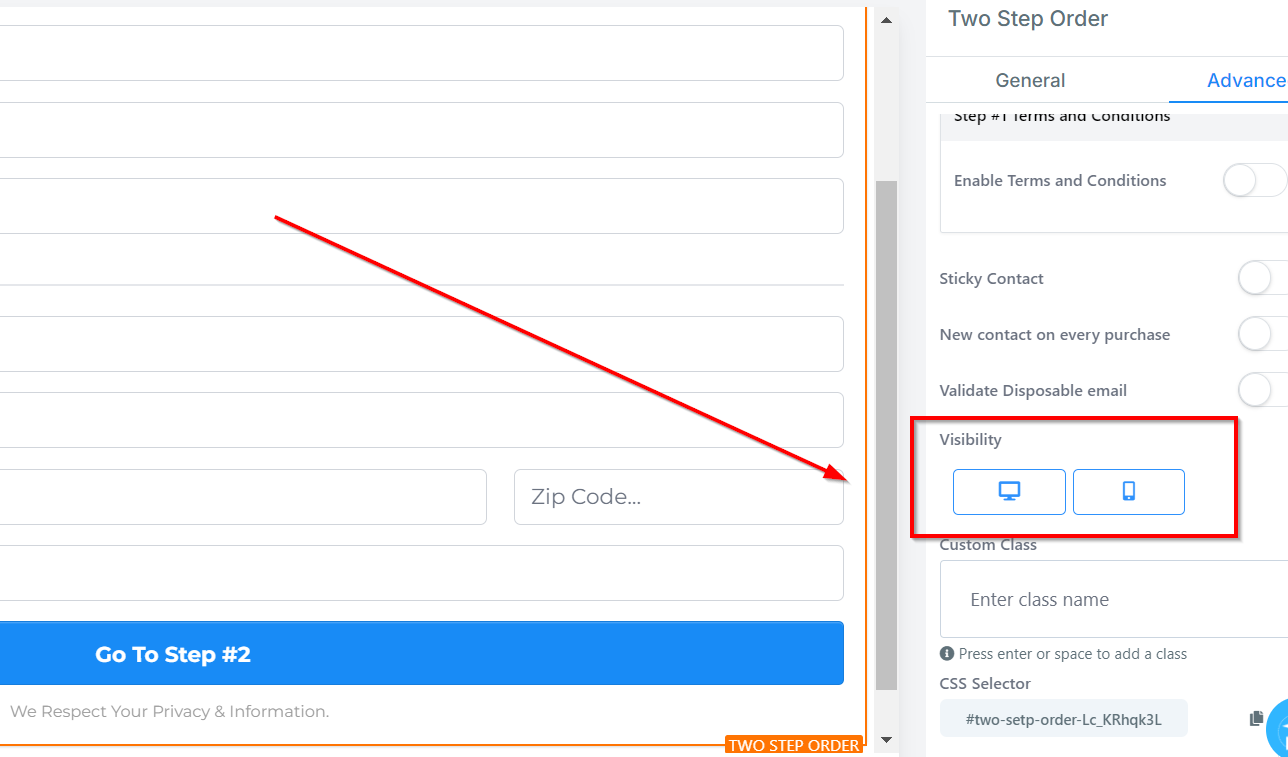
Clasă Personalizată
Poti introduce o Clasă Personalizată în câmpul dat, oferindu-ți și mai multe opțiuni de personalizare!
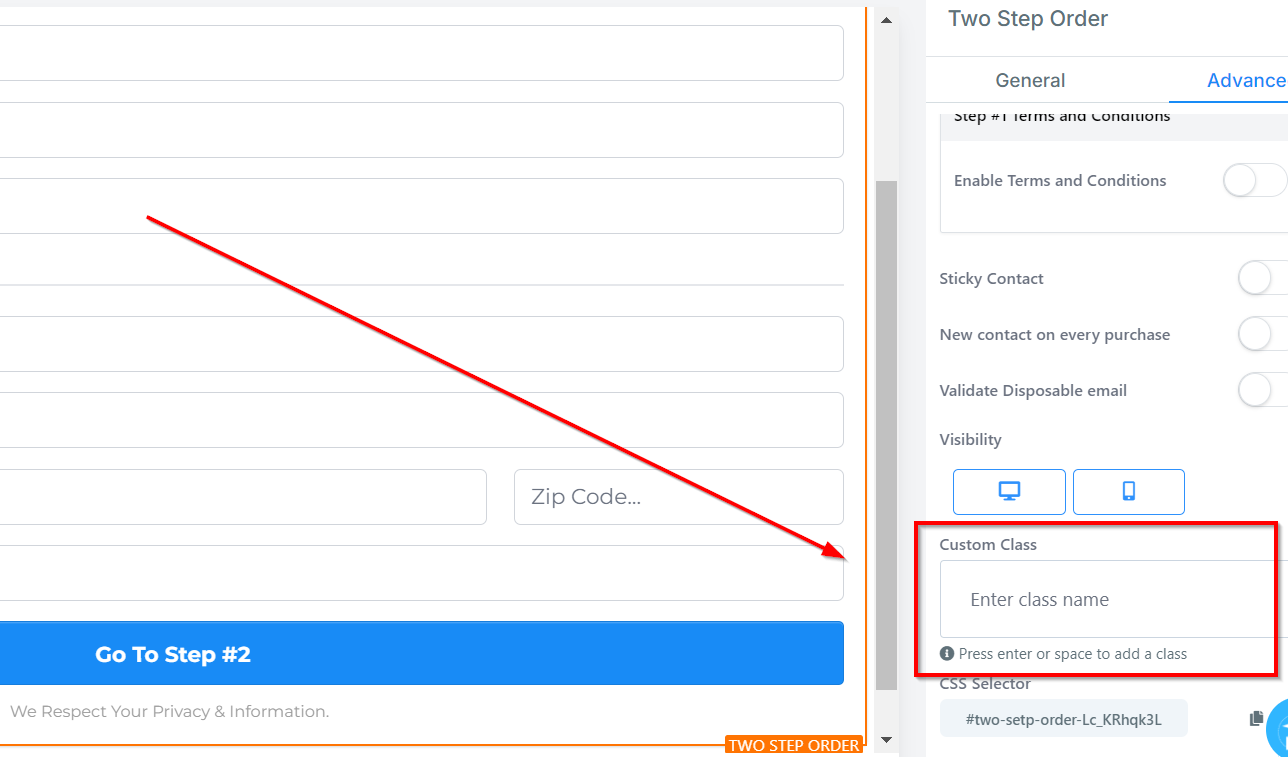
Selectoare CSS
Dacă trebuie să copiezi CSS-ul Personalizat, apasă doar pe pictograma "Copiază" de pe partea dreaptă a codului de referință.
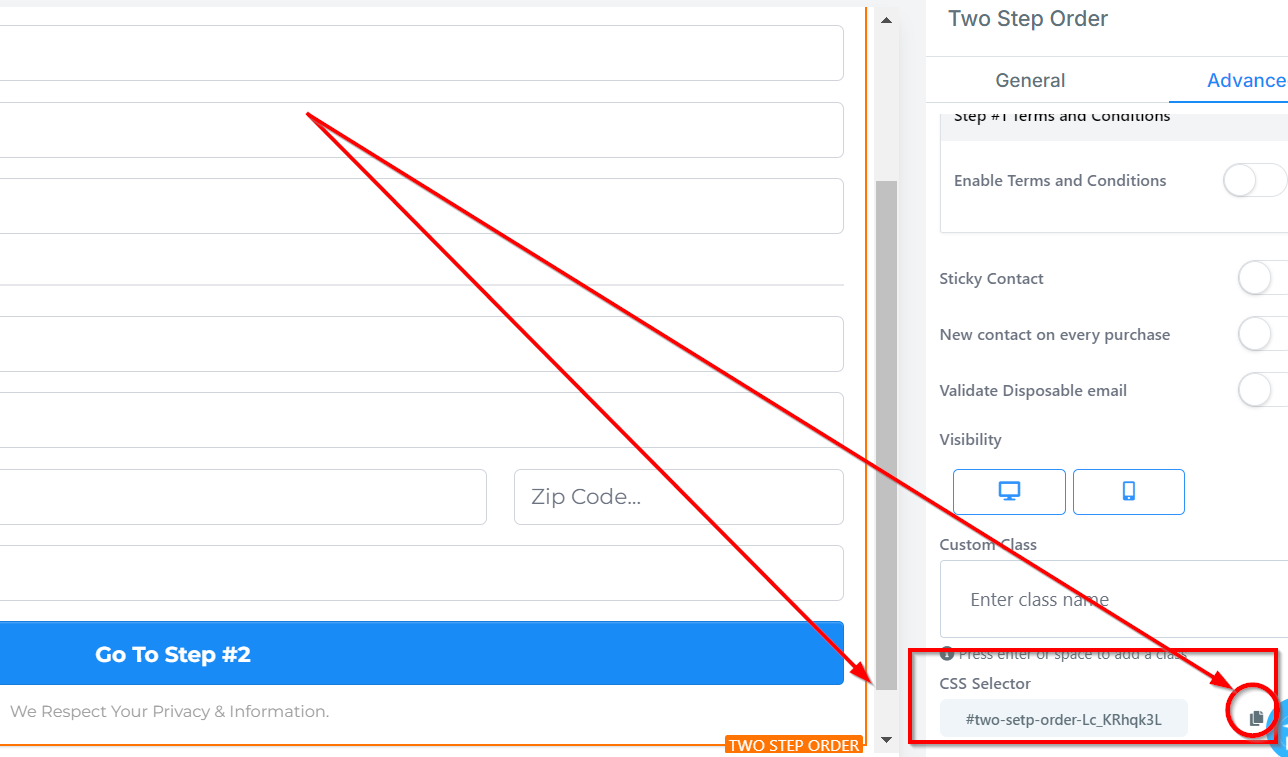
Pasul 2
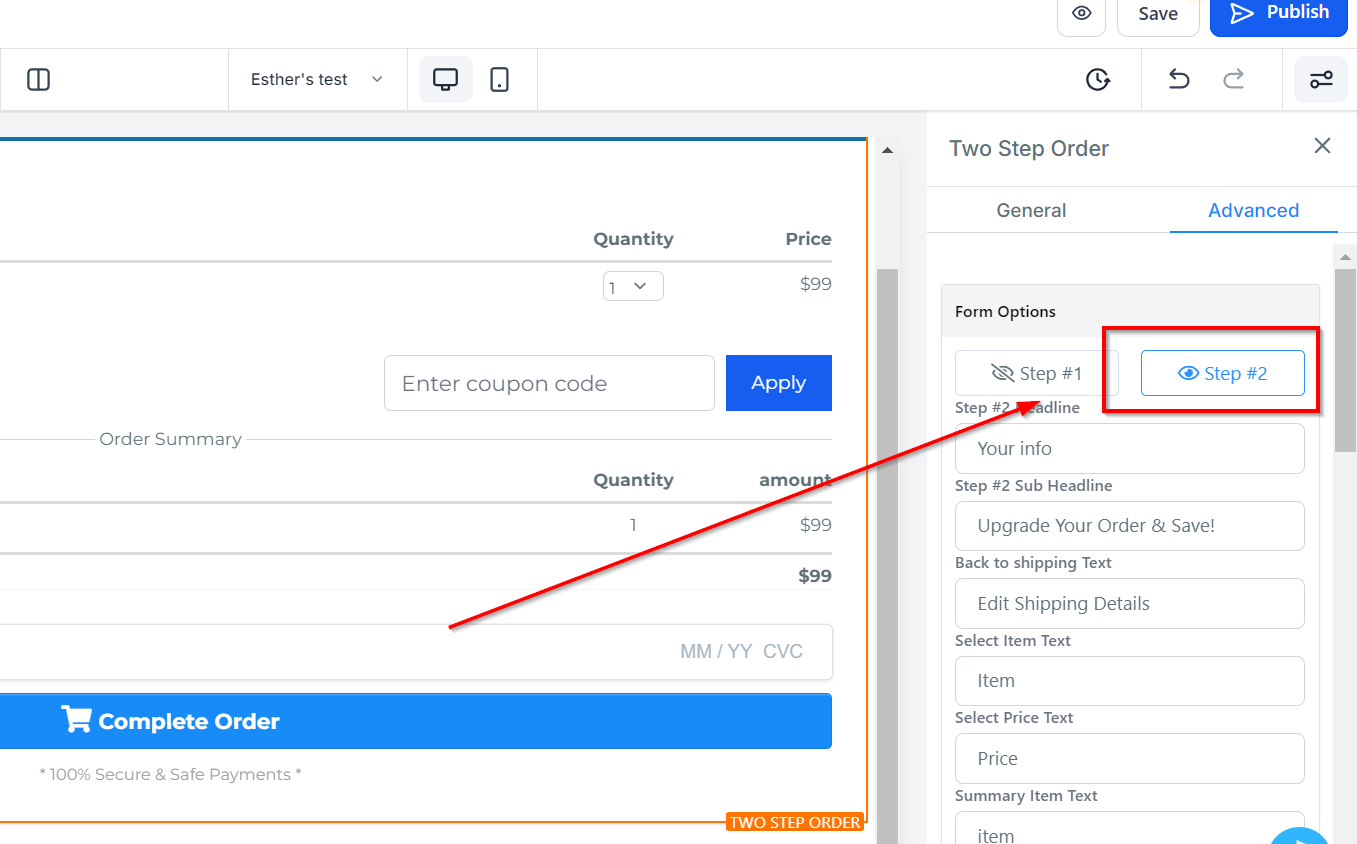
Titlu
Aici vei vedea numele titlului implicit și poți decide să îl lași așa sau să-l redenumești.
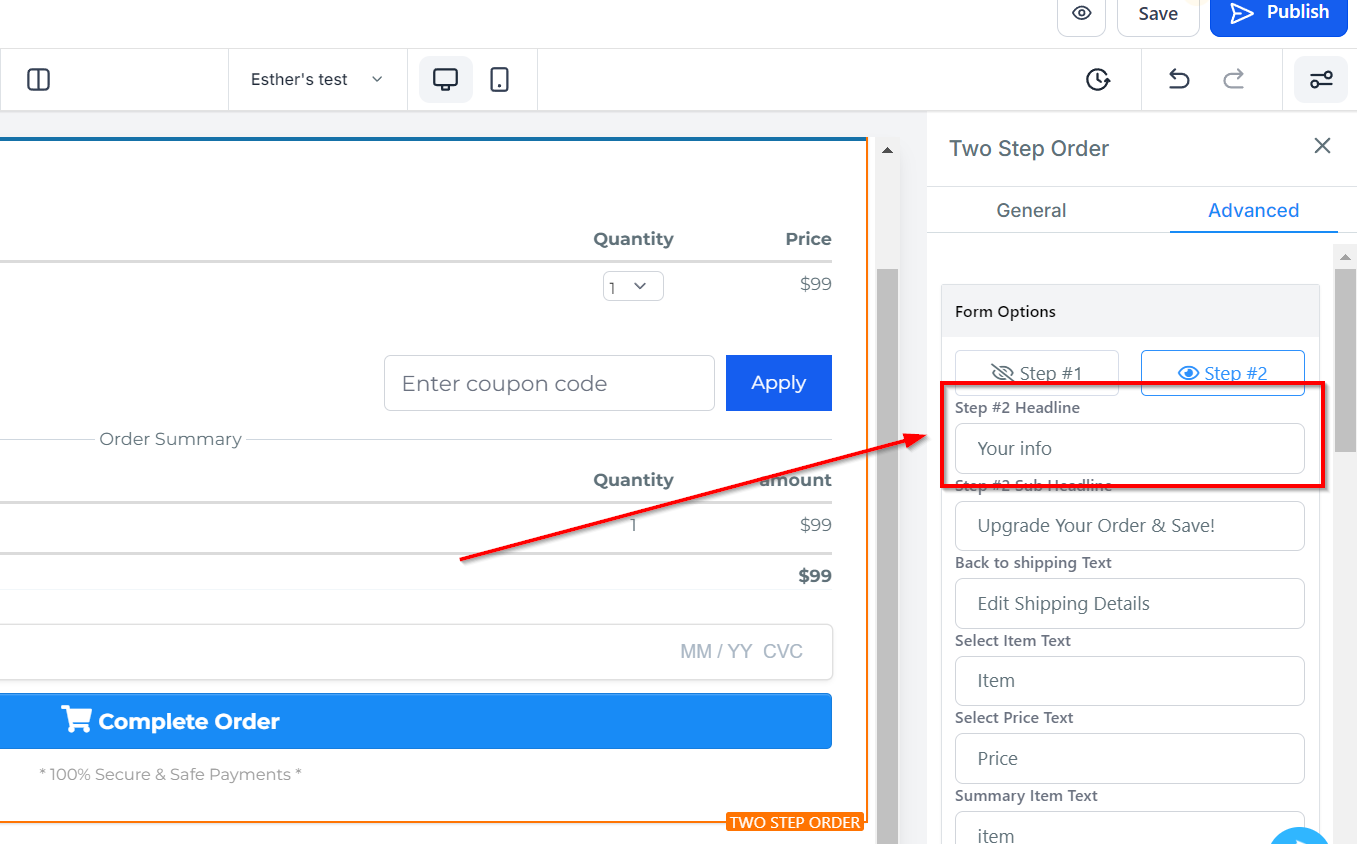
Sub-Titlu
Aceeași ca numele Sub-titlu, poți decide să îl schimbi sau să-l lași așa cum este.
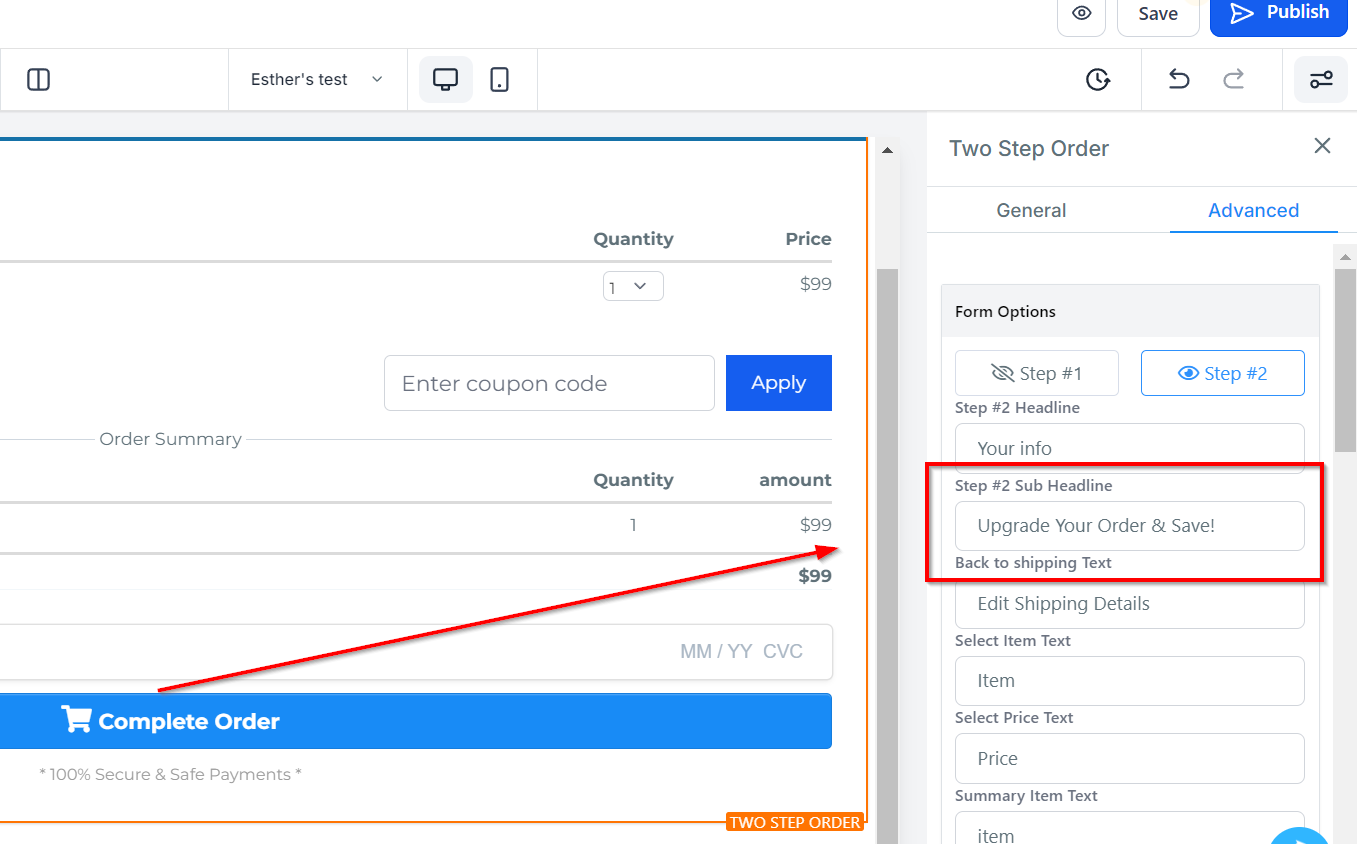
Înapoi La Textul de Livrare
Aceasta este meniul de întoarcere care îți permite să te întorci la Pasul 1#
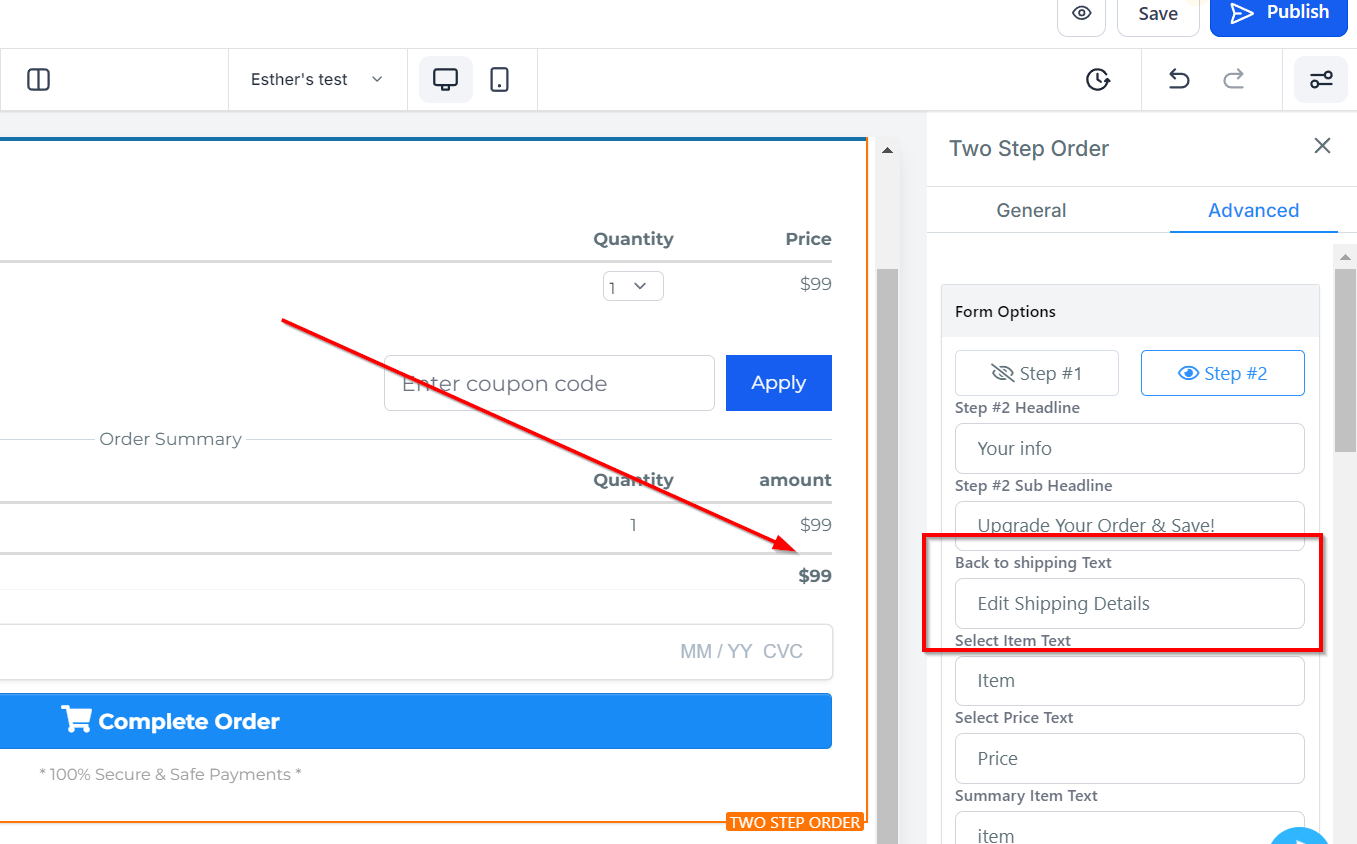
Selectează Elementul și Prețul Textului
Poti edita descrierea în câmpul formularului pentru Element și Preț aici.
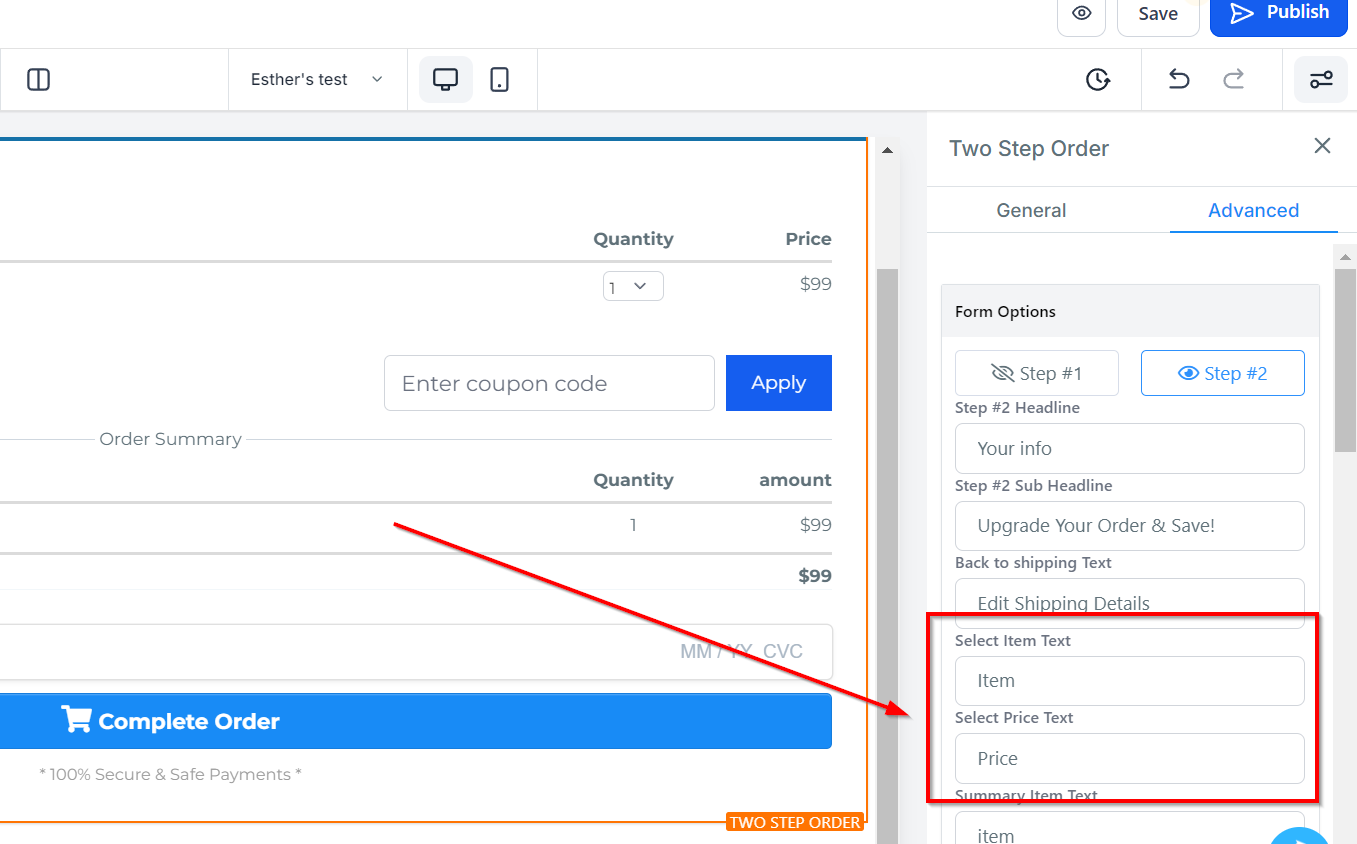
Rezumat Elementului și Prețului Textului
Poti edita descrierea în Rezumatul comenzii pentru câmpul Element și Preț aici.
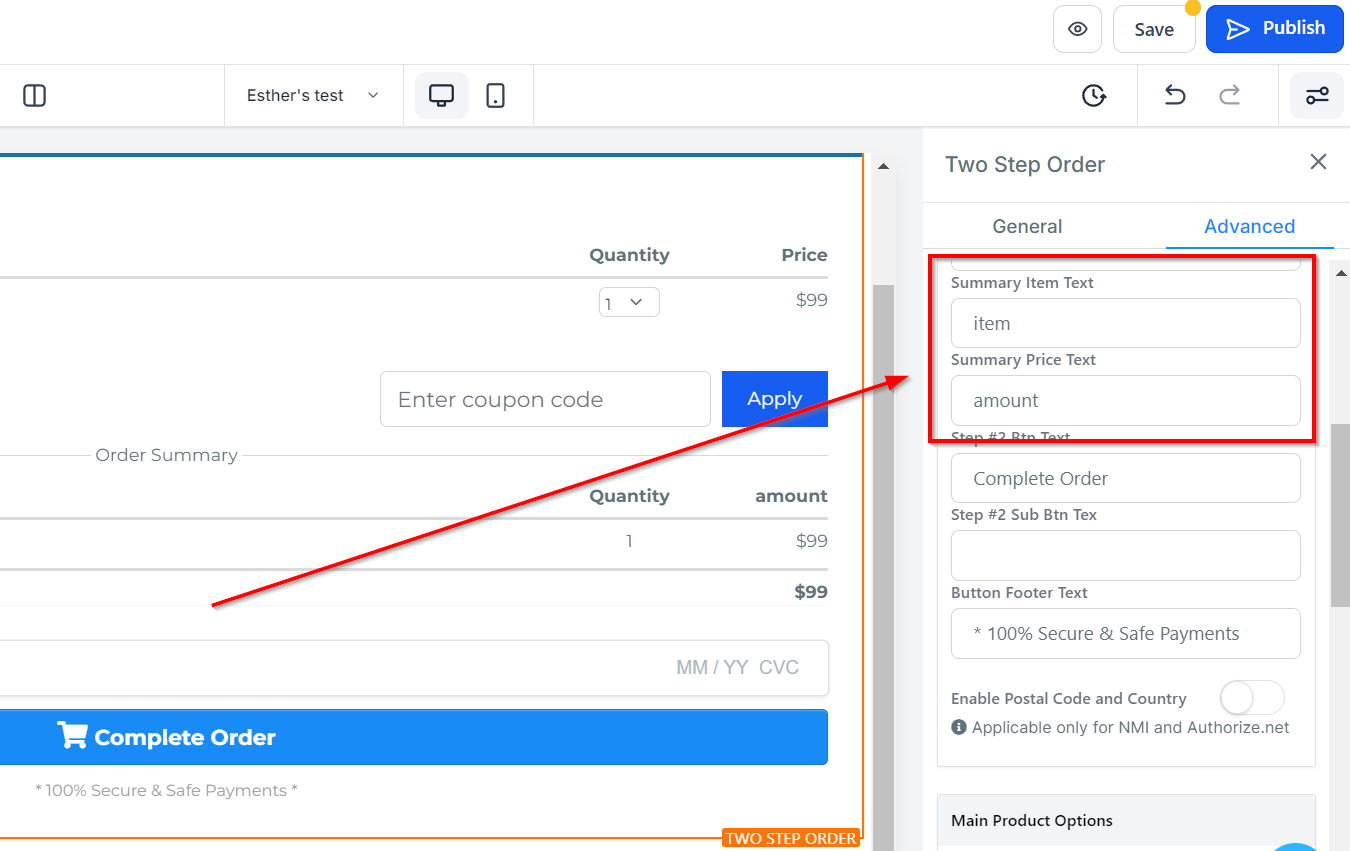
Text Buton
Aceasta este butonul pe care vei face clic pentru a trece la următorul formular. poți edita textul.
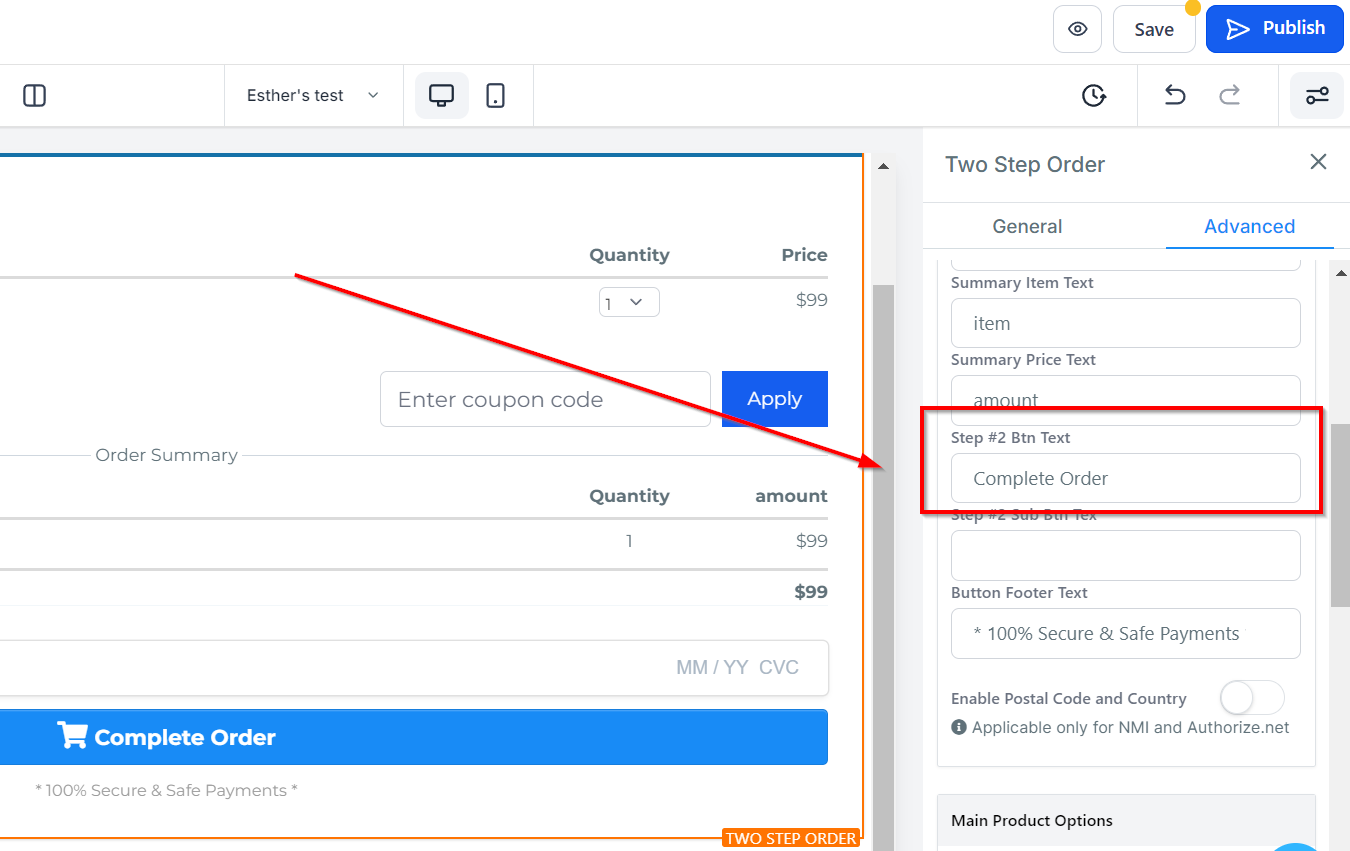
Sub Text Buton
Poti adăuga un sub-text la buton prin introducerea a ceea ce ai dori să-l numești.
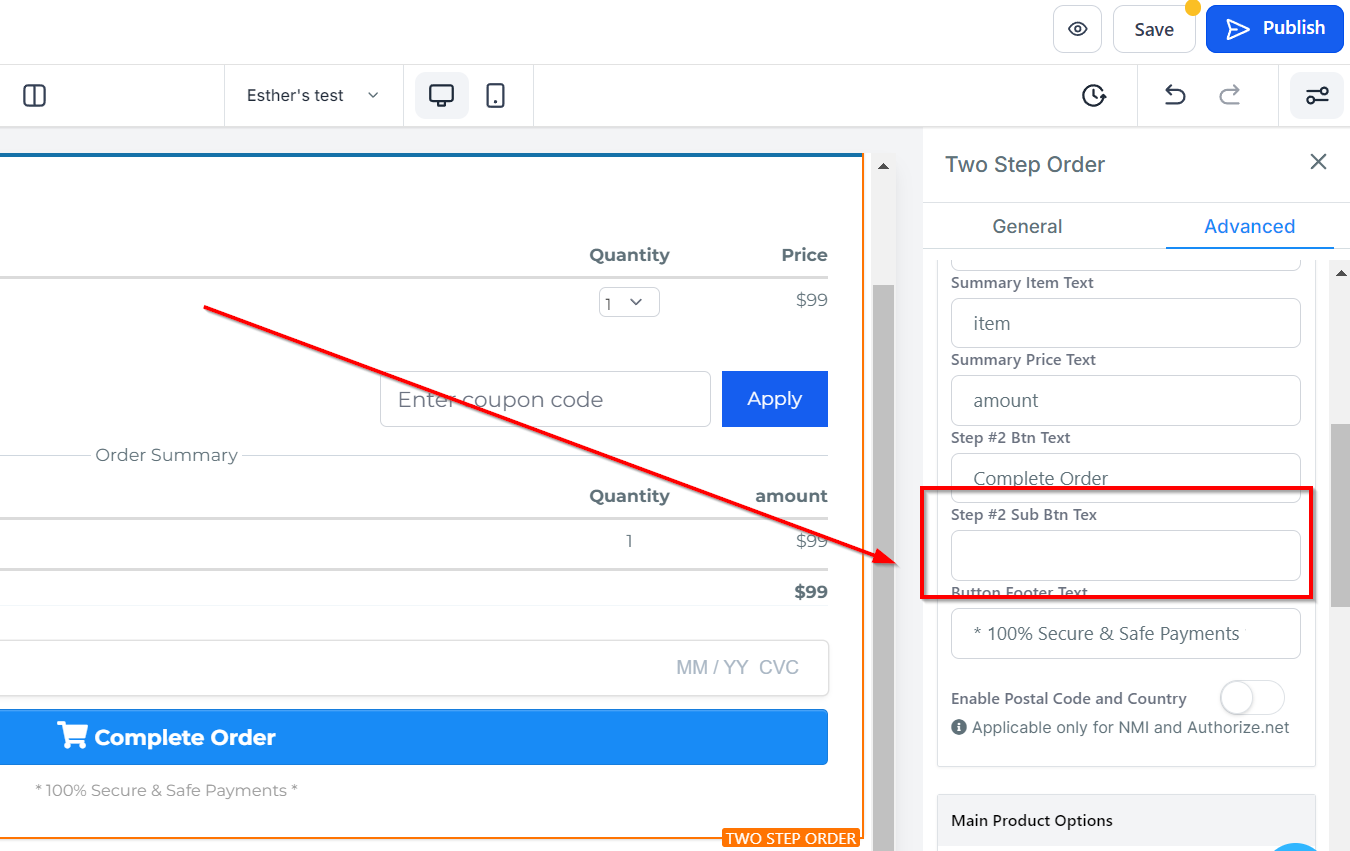
Text de Subsol Buton
În plus, poți adăuga orice altă informație importantă pe care ai dori ca vizitatorii/clienții tăi să fie conștienți în secțiunea Text de Subsol Buton.
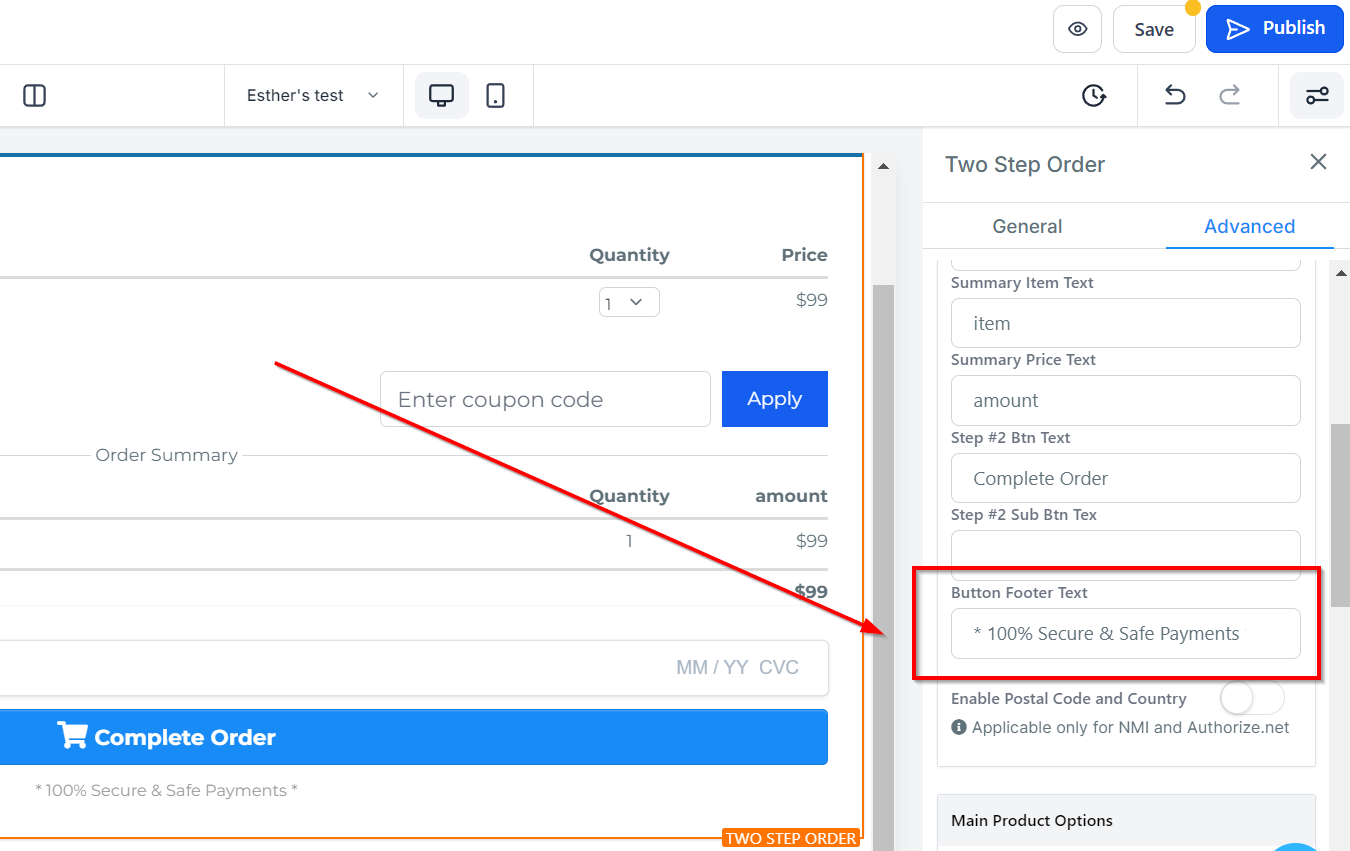
Activare Cod Poștal
Poti activa sau dezactiva codul poștal aici.
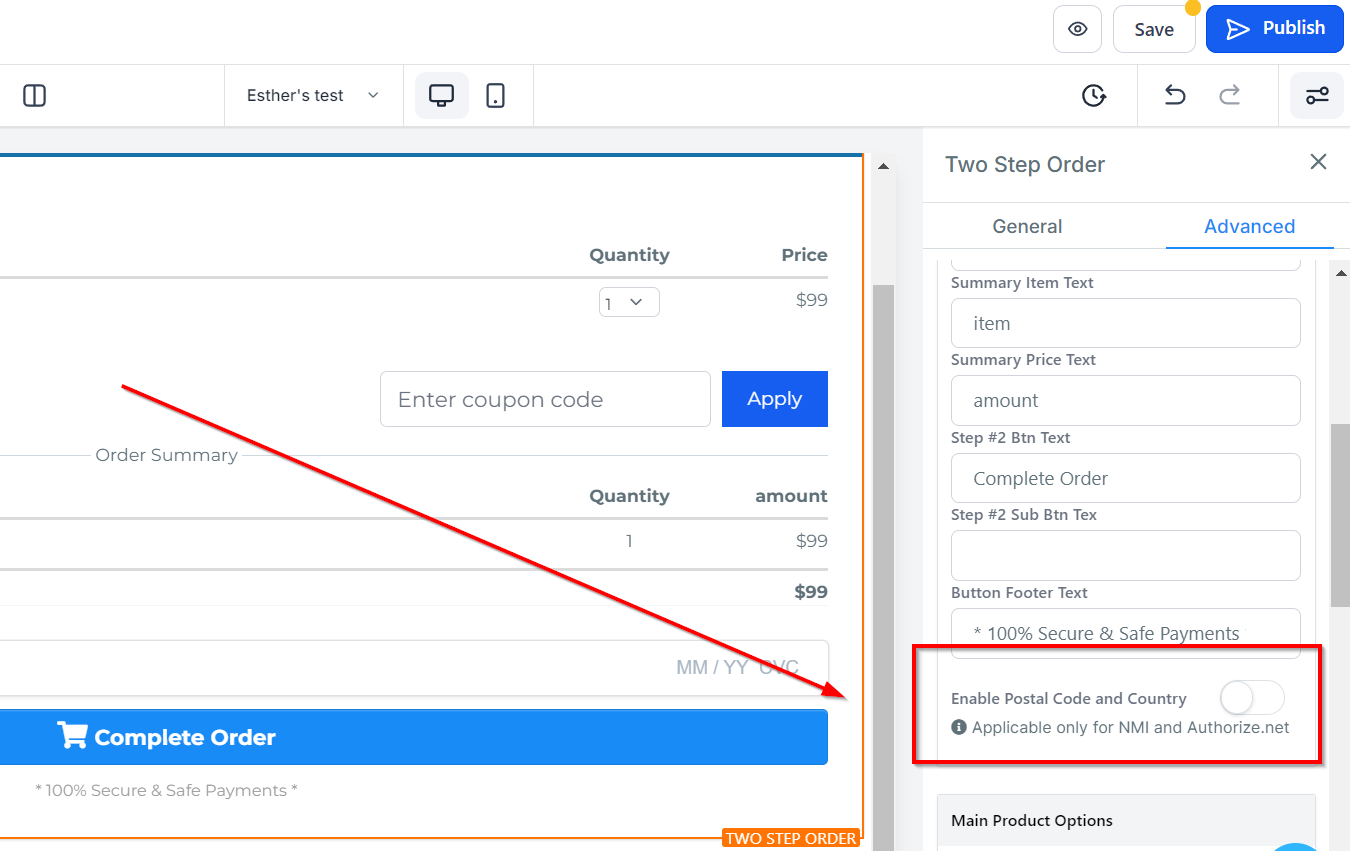
Opțiuni de Order Bump
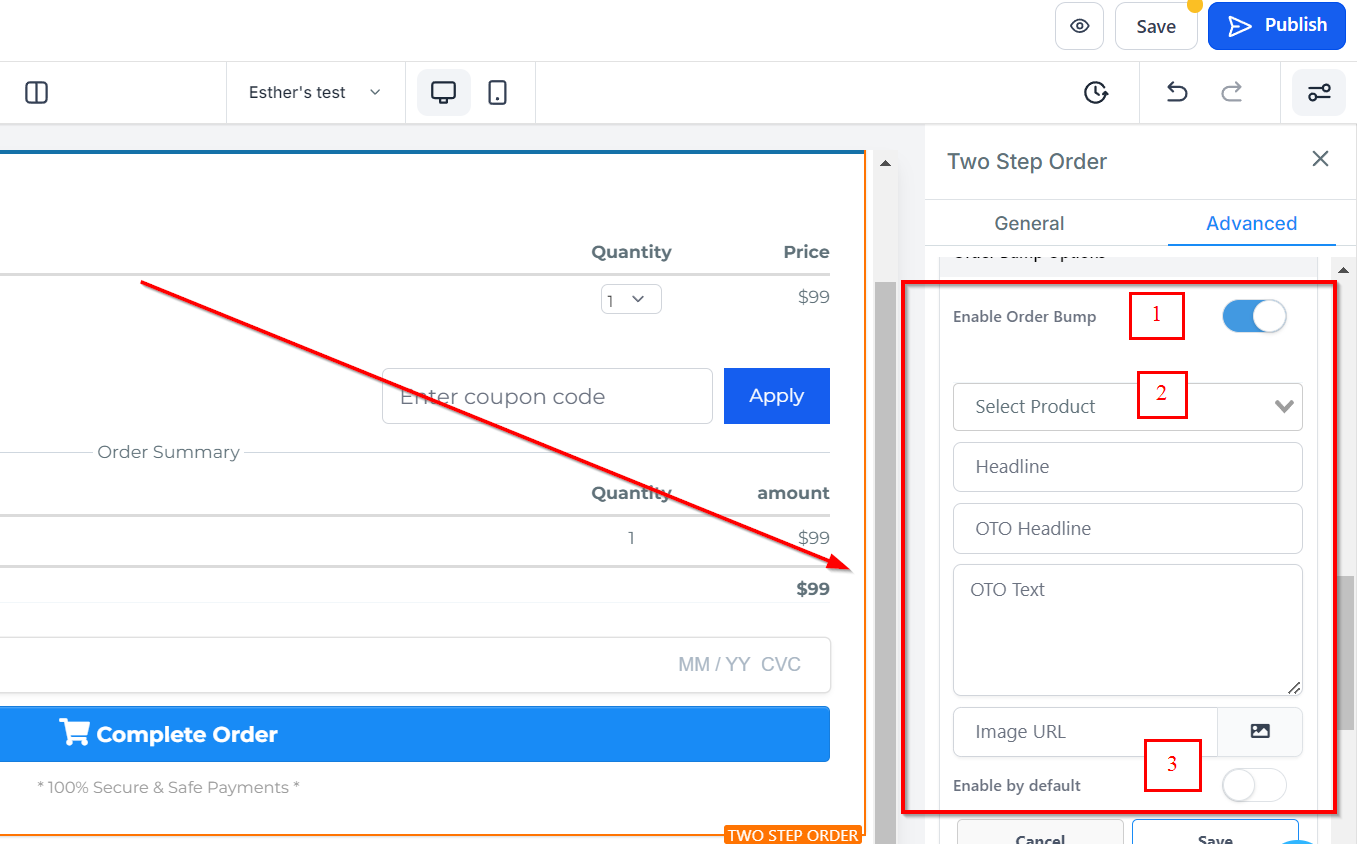
Activare Order bumps
Când activezi order bumps, îți permite să comanzi order bumps.
Selectează Produs
Poti selecta produsul pe care ai dori să-l adaugi aici.
Activează implicit
"Activează implicit" îți permite să setezi order bumps pentru a se activa implicit.
Contact Lipicios
Sub Contact Lipicios, poți activa sau dezactiva pentru a adăuga sau elimina contactul lipicios.
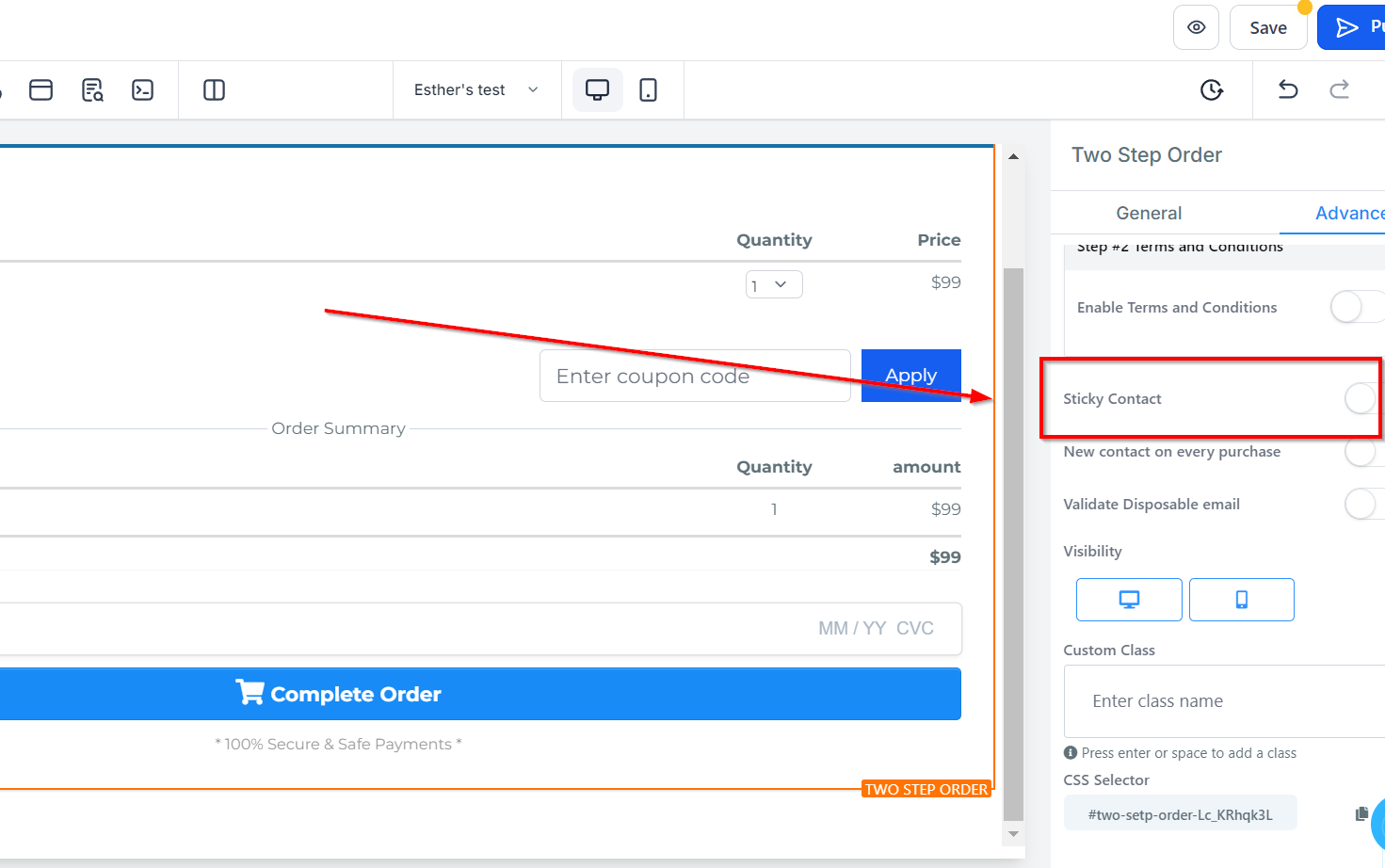
Contact Nou la Fiecare Achiziție
Pentru a crea un nou contact pentru fiecare achiziție, activează sau dezactivează tab-ul Contact Nou la Fiecare Achiziție.
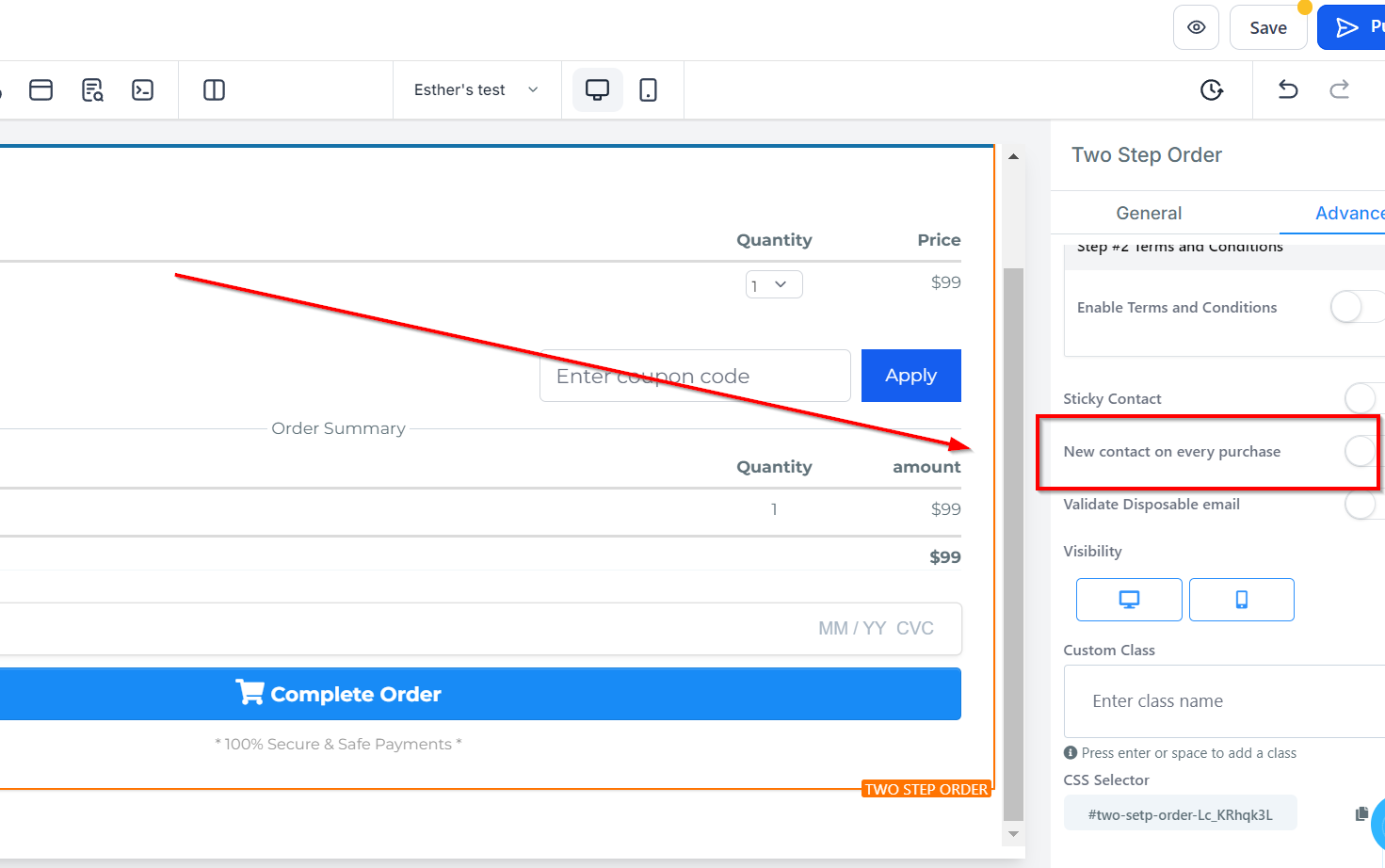
Validare Email Temporar
Poti valida orice email temporar activând aceasta.
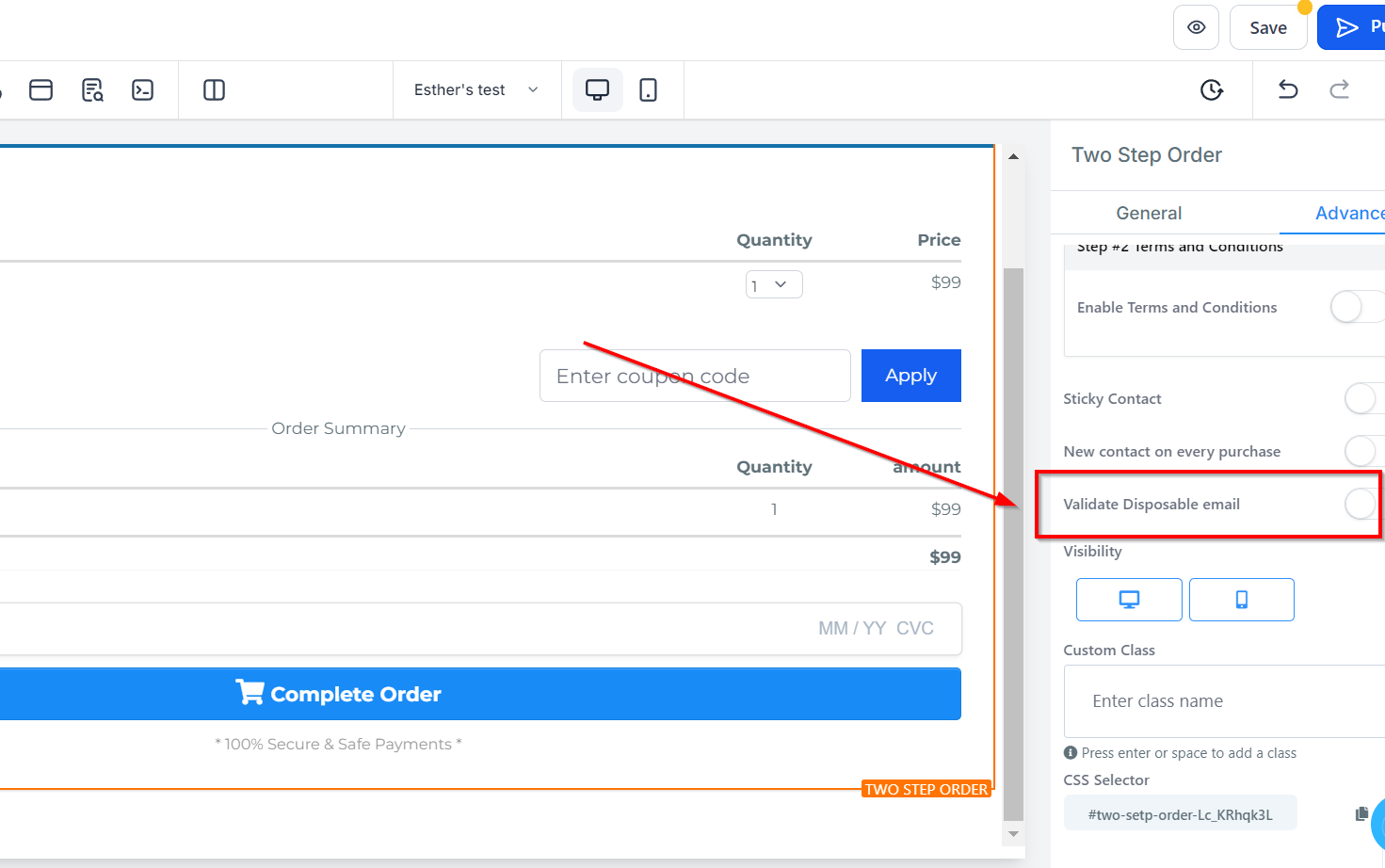
Vizibilitate
Poti decide dacă vrei ca această opțiune de Editare să fie vizibilă doar pe dispozitive mobile, desktopuri sau ambele apasând pe ea pentru a evidenția pictograma.
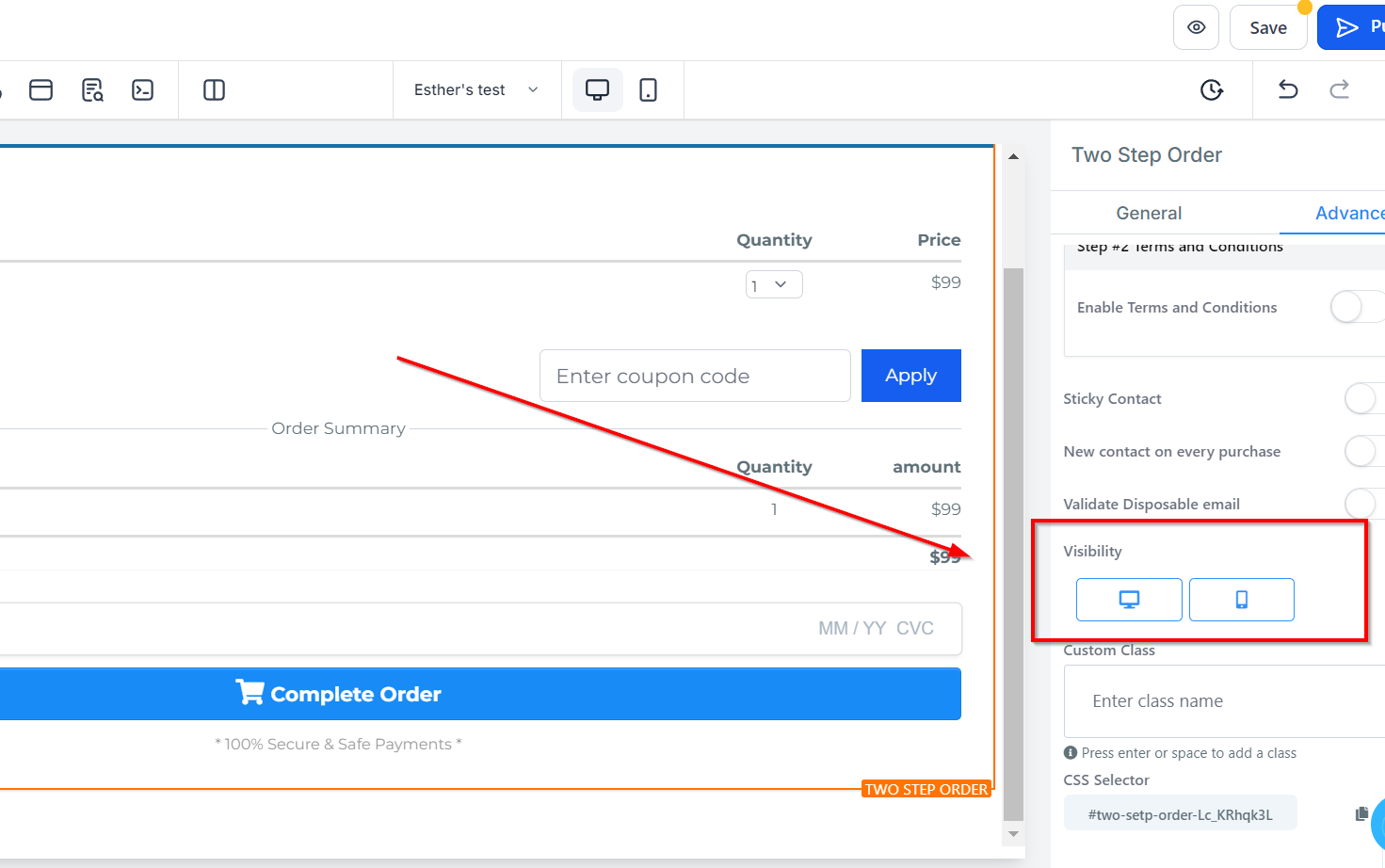
Clasă Personalizată
Poti introduce Clasa ta Personalizată în câmpul dat, oferindu-ți și mai multe opțiuni de personalizare.
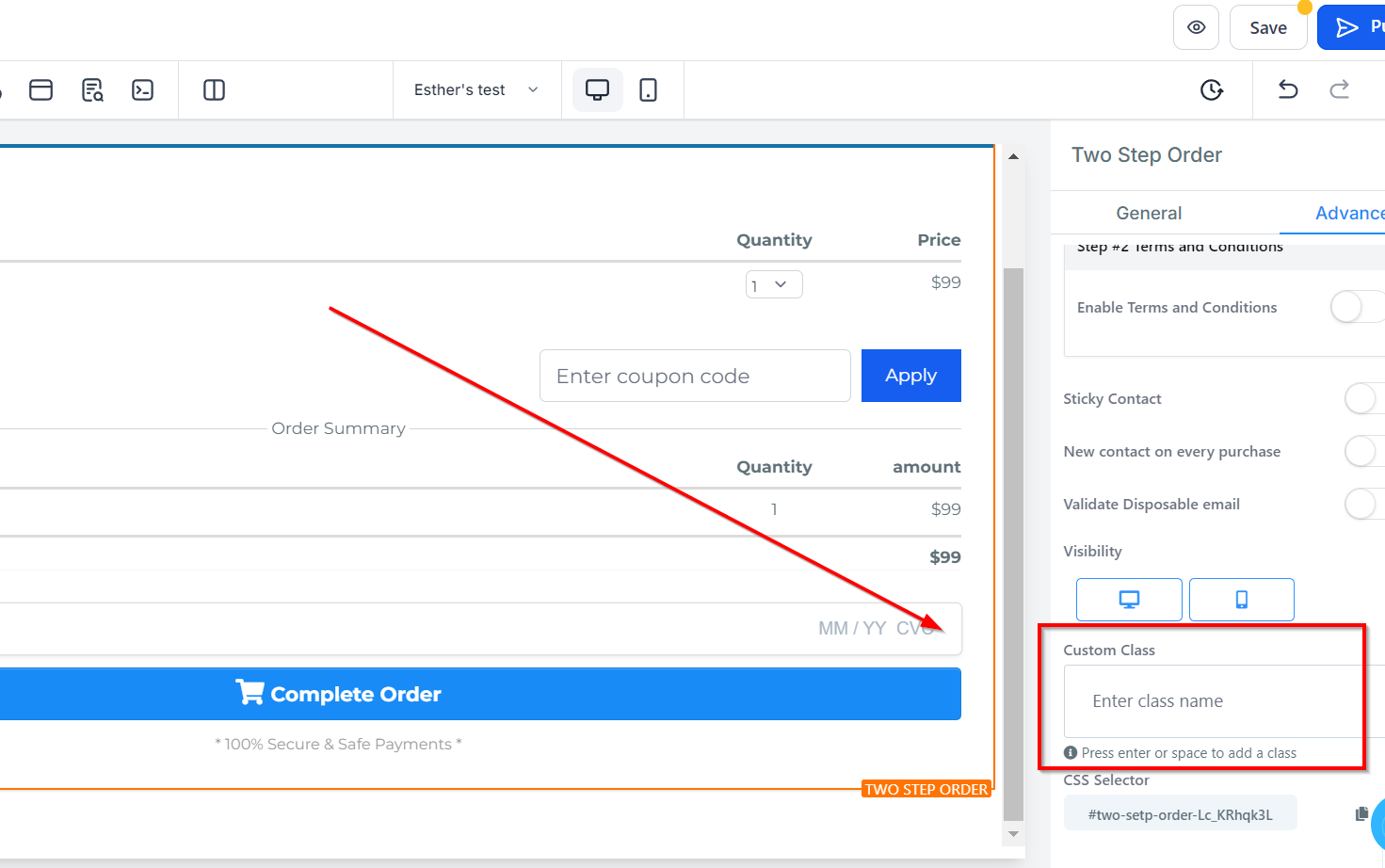
Selectoare CSS
Dacă trebuie să copiezi CSS-ul Personalizat, apasă doar pe pictograma "Copiază" de pe partea dreaptă a codului de referință.
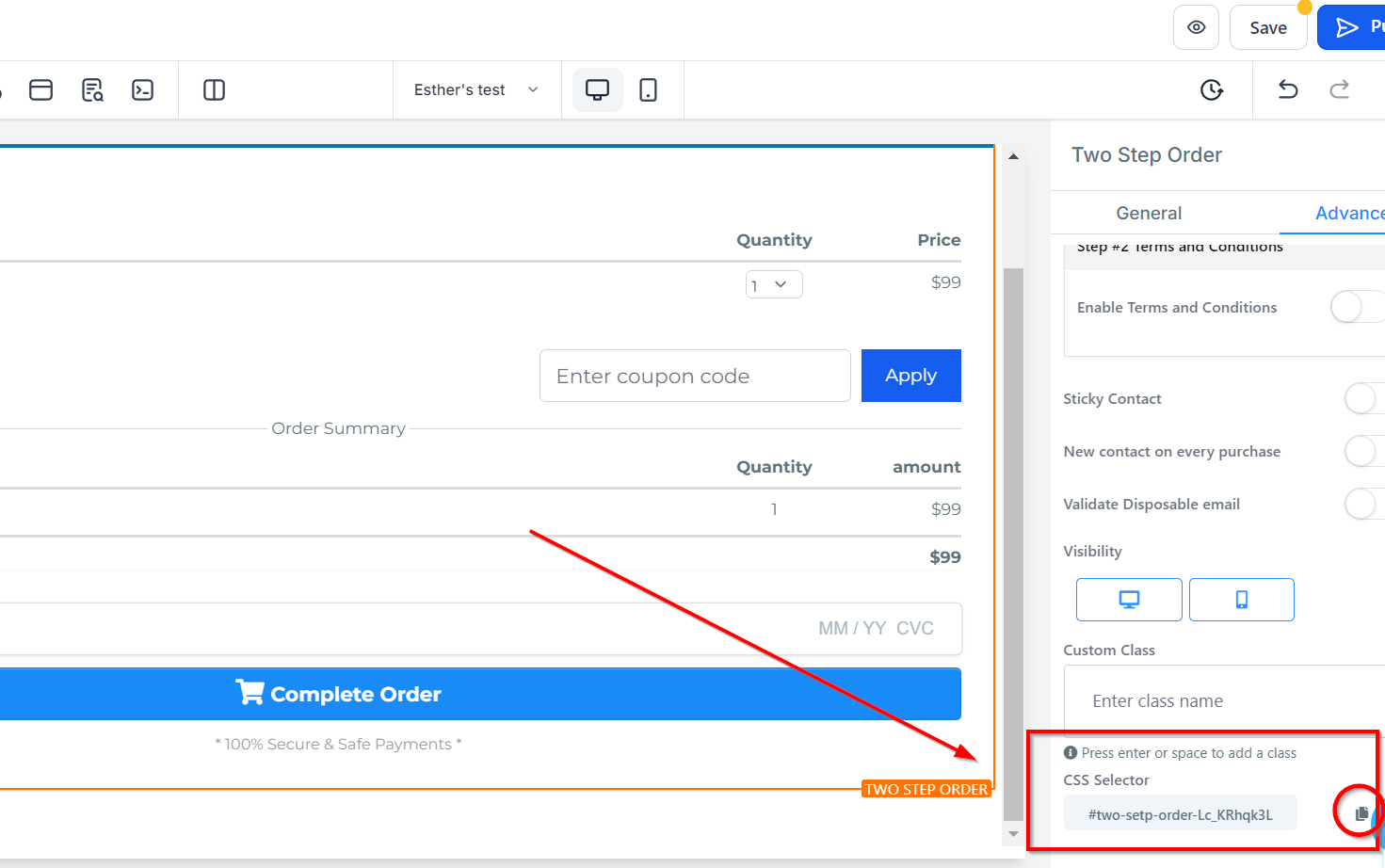
A fost de ajutor articolul?
Grozav!
Mulțumim pentru feedback
Ne pare rău! Nu am putut fi de ajutor
Mulțumim pentru feedback
Feedback trimis
Apreciem efortul dumneavoastră și vom încerca să modificăm articolul