Cum Să Creezi O Postare Nouă
Când ești pregătit să publici conținut nou, tot ce trebuie să faci este să dai clic pe butonul albastru "Postare Nouă" din colțul din dreapta sus al paginii tale. De asemenea, există și un link "Postare Nouă" la baza listei tale de postări.
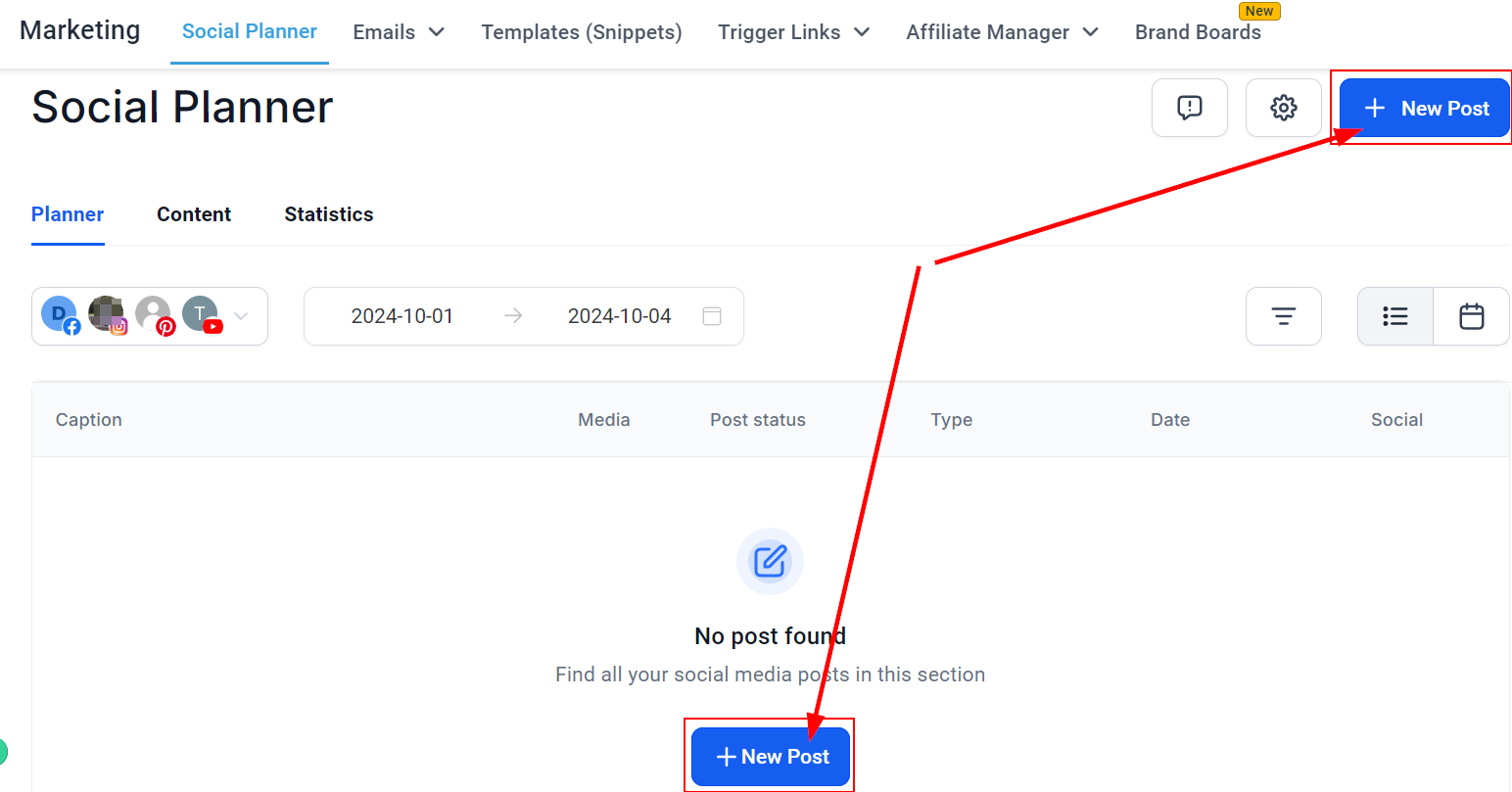
Apoi poți da clic pe "Creează Postare Nouă" în acest pas următor.
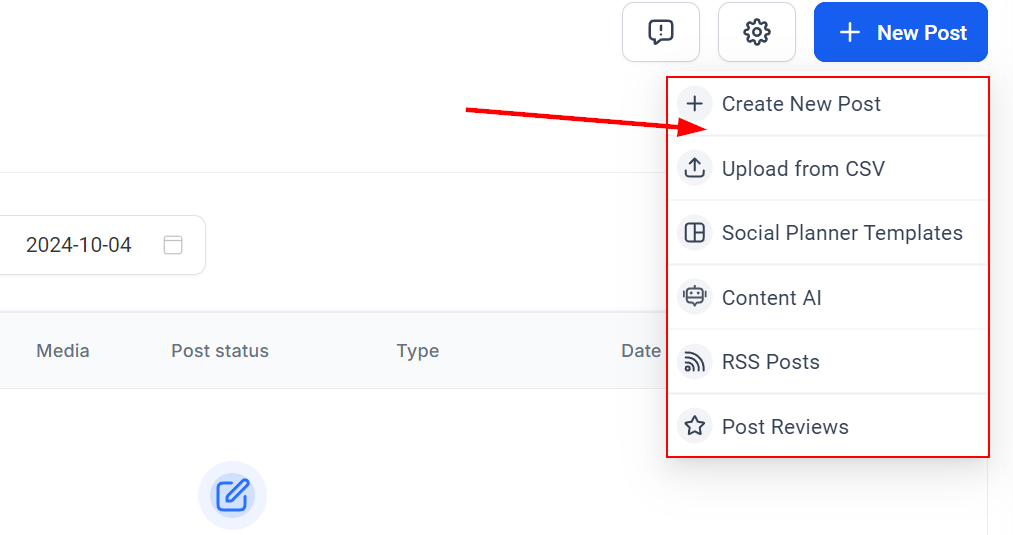
Postare Socială Nouă
Selectează conturile de social media sau grupurile cărora dorești să le împărtășești postarea.
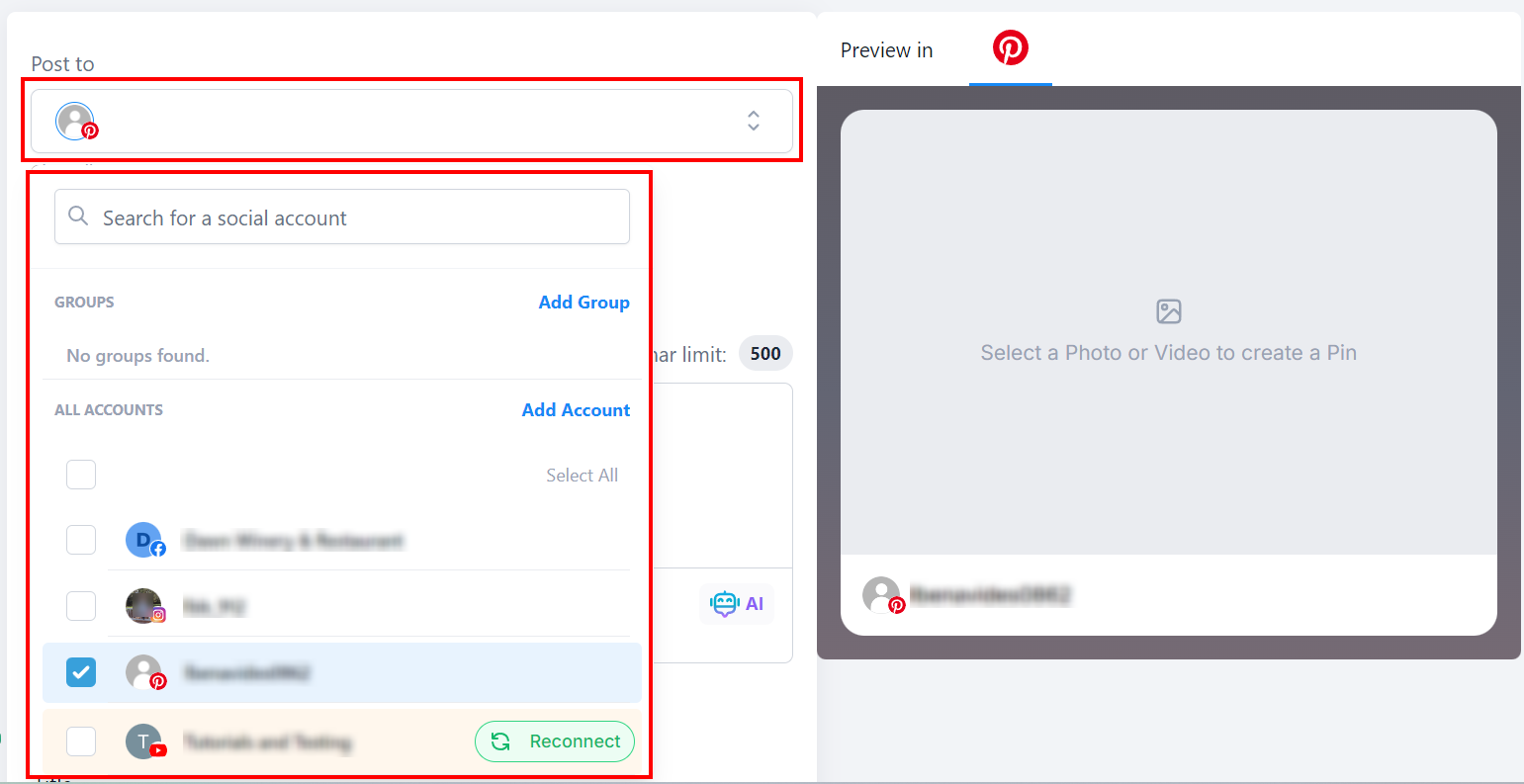
Scrie în câmpul textului pe care dorești să-l publici. De asemenea, poți adăuga media bogată, hashtag-uri și multe altele în acest câmp.
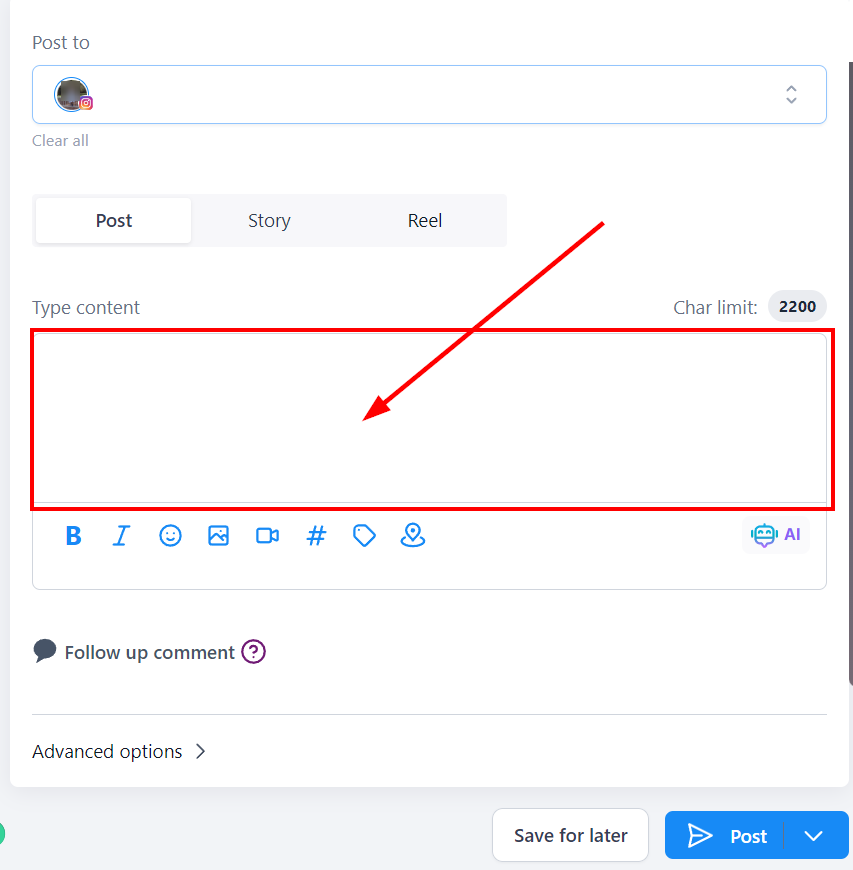
Fii creativ cu elementele de formatare, cum ar fi textul îngroșat și italicat, imagini și chiar videoclipuri înainte de a lovi butonul "Salvează" sau "Publică"!
Cu iconele de mai jos poți personaliza și mai mult postarea, iată ce face fiecare dintre ele:

- Modifică aspectul textului selectat făcându-l Îngroșat.
- Modifică aspectul textului selectat făcându-l Italic.
- Adaugă Emojis în postarea ta, acestea sunt emoji-uri standard, așa că sunt vizibile pe toate dispozitivele.
- Adaugă Imagini în postarea ta, aici ai opțiunea de a le crea folosind AI sau de a le încărca din Biblioteca Media.
- Adaugă videoclipuri în postarea ta, aceasta te redirecționează către Biblioteca Media astfel încât să poți selecta dintre cele pe care le ai sau să încarci unul nou.
- Adaugă hashtag-uri în postările tale, această opțiune îți permite, de asemenea, să salvezi cele folosite frecvent pentru acces ușor.
- Accesează rapid Valorile Tale Personalizate aici.
- Aici poți eticheta o locație pentru a face postarea mai ușor de găsit, aceasta este disponibilă pentru postările de pe Facebook și Instagram.
- Aceasta este unealta ta AI, cu ajutorul ei poți obține descrierile tale scrise sau corectate, simplificând procesul de creare a postării.
Opțiuni Google My Business
Dacă selectezi Profilul de Afaceri Google (cunoscut anterior ca Google My Business), poți alege între opțiuni de Tip Acțiune, Eveniment sau Oferte. În plus, poți selecta eticheta corespunzătoare a butonului.

Previzualizare
Poți previzualiza tot conținutul tău aici înainte de a-l publica.
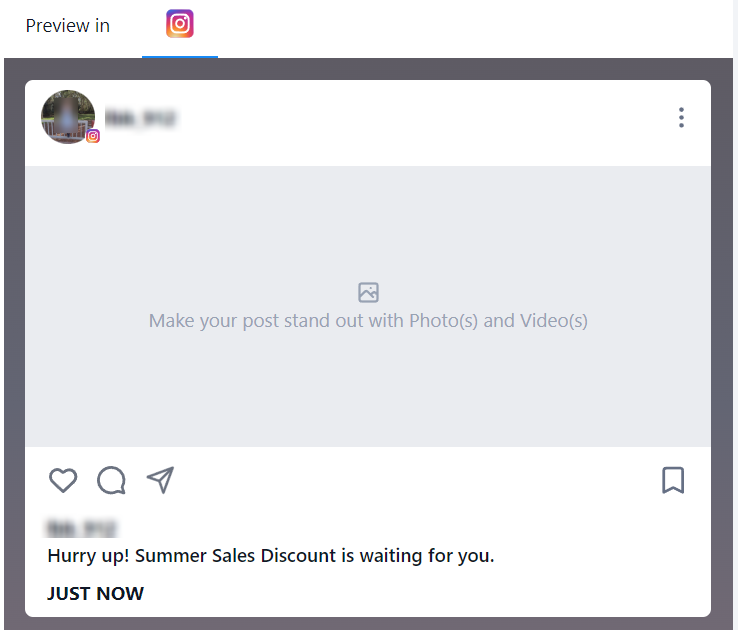
Opțiuni Avansate
Vei putea "Aplica Filigran", selecta "Categorie" și adăuga "Etichete" de asemenea, sub "Opțiuni Avansate".
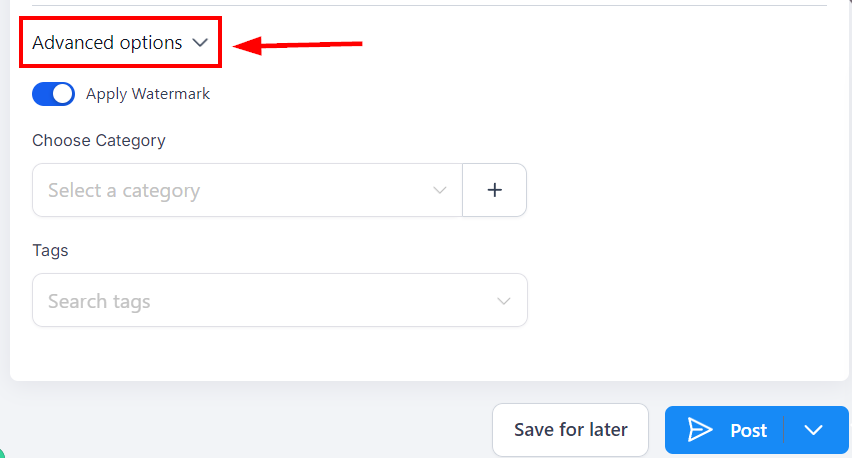
Salvează Pentru Mai Târziu
Poți salva această actualizare ca un draft până ești pregătit să o publici.
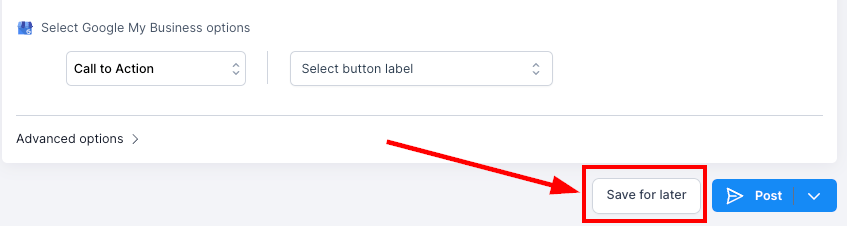
Publică
Când dai clic pe butonul "Publică", îți oferă trei (3) opțiuni diferite de trimitere și opțiuni de ștergere din care poți alege:
Publică Acum: Aceasta îți va permite să trimiți această postare pe canalele/conturile sociale selectate.
Programează Postarea: Aceasta îți va permite să programezi o postare pentru o dată sau oră ulterioară. Alege data și ora din calendar și intervalul de timp.
Trimite Postarea pentru Aprobat: Aceasta îți permite să trimiti pentru aprobat mai întâi în cadrul agenției sau organizației tale. Alege data și ora din calendar și intervalul de timp, și selectează un aprobat. Poți adăuga note, de asemenea.
Programează Postări Recurrence: Această funcție îți permite să programezi o postare pentru a se repeta într-un interval specificat de timp la alegerea ta.
Șterge: Dacă dorești să ștergi orice conținut al tău, dă clic pe butonul de ștergere, care arată pagina "Confirmare ștergere". Asigură-te că vrei cu adevărat să o ștergi deoarece nu poate fi anulată.
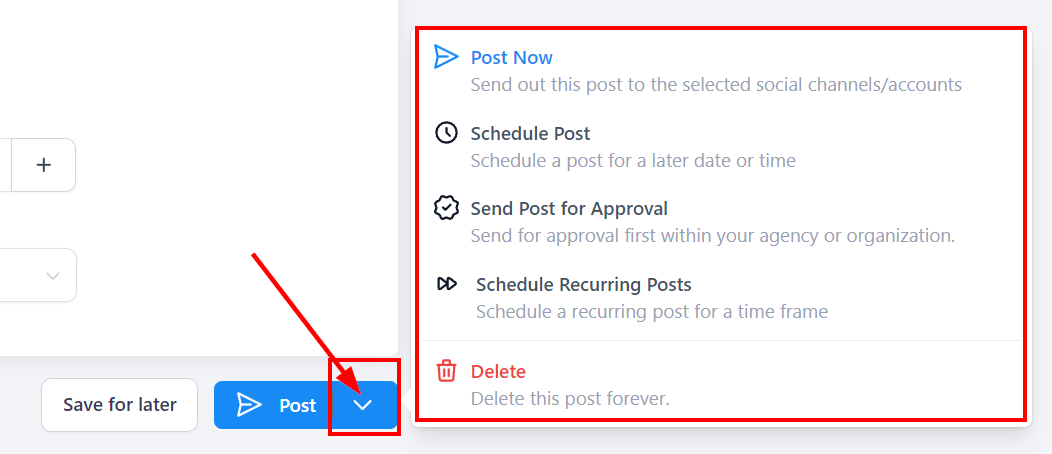
Încarcă din CSV
Dă clic pe butonul "Postare Nouă" și selectează butonul "Încarcă din CSV" pentru a te direcționa către pagina de încărcare.
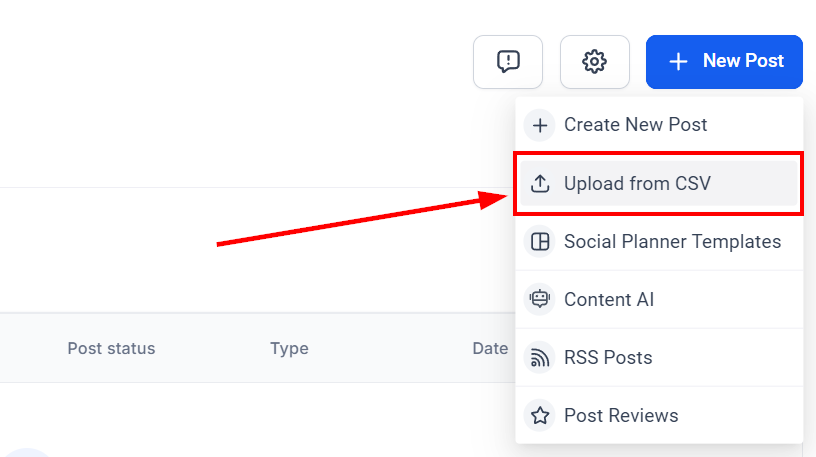
Încarcă
Formatul datei acceptat este YYYY-MM-DD HH:mm:ss. Folosește formatul de 24 de ore. (exemplu 2025/05/23 20:15)
Coloana Text va susține descrieri și hashtag-uri.
În coloana link, este un meta tag OG, și acceptă un singur link.
Coloana imagine și video va accepta multiple imagini și videoclipuri separate prin virgulă. Pentru GIF, va accepta un singur GIF.
Importul CSV acceptă până la 90 de postări per CSV.
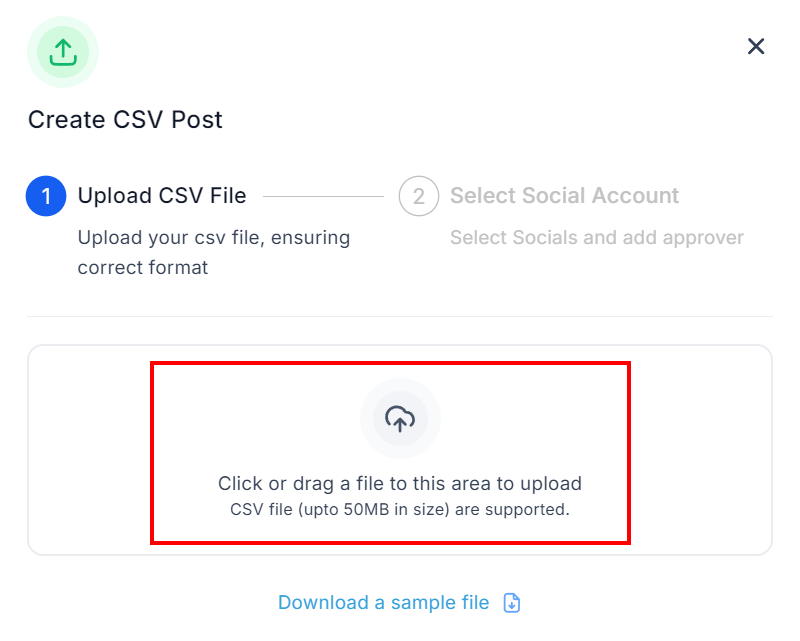
Odată ce ai încărcat fișierul CSV, dă clic pe butonul 'Următor'.
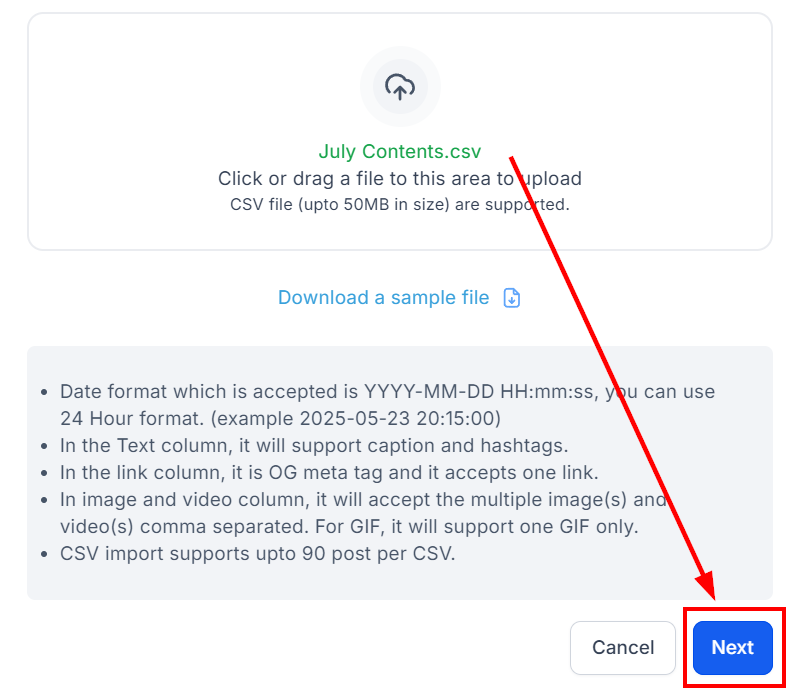
Selectează Socialele
Odată ce utilizatorul adaugă fișierul CSV și Selectează Socialele, va exista o opțiune pentru a Selecta un Aprobat.
Odată ce postările sunt importate, sunt revizuite de aprobatul ales. Odată aprobate, sunt programate pe calendarul social.

A fost de ajutor articolul?
Grozav!
Mulțumim pentru feedback
Ne pare rău! Nu am putut fi de ajutor
Mulțumim pentru feedback
Feedback trimis
Apreciem efortul dumneavoastră și vom încerca să modificăm articolul